¿Te gustaría aprender cómo realizar una instalación local de WordPress? Lo cierto es que instalar WordPress en un ordenador local te permitirá trabajar y familiarizarte con la plataforma sin necesidad de utilizar un servidor real. Además, te ahorrarás (al menos de momento) el dinero que te supone contratar un servicio de hosting para tu sitio web. En este caso, como es lógico, tu blog únicamente será visible desde tu ordenador. Por cierto, por si fuera de tu interés, aquí te dejo un enlace a un fantástico artículo de introducción a WordPress.
Tabla de contenidos
Paso 1: Descargar software
El primer paso para instalar WordPress en local es descargar el software necesario.

Por un lado, hemos de descargar WordPress.org. Para ello, accede a «https://es.wordpress.org/» y descárgate la última versión de WordPress en español.
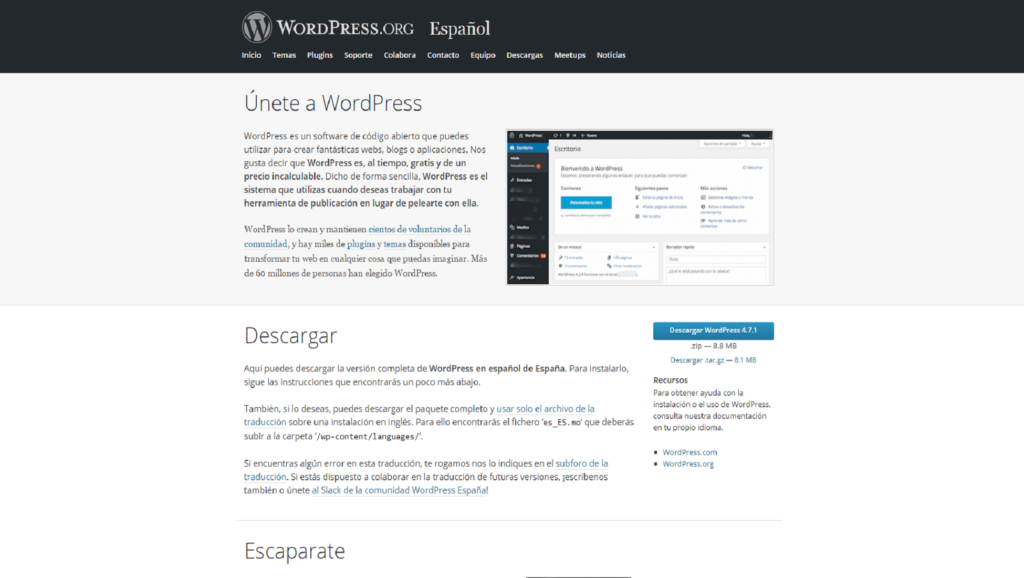
Por otro lado, hemos de descargar un software de servidor que nos permita instalar e interactuar con WordPress, además de gestionar la base de datos que necesita para funcionar. Yo voy a utilizar XAMPP (en su versión para Windows), aunque también hay otras opciones. Accede a «https://www.apachefriends.org/es/index.html» y descárgate la última versión disponible para Windows.
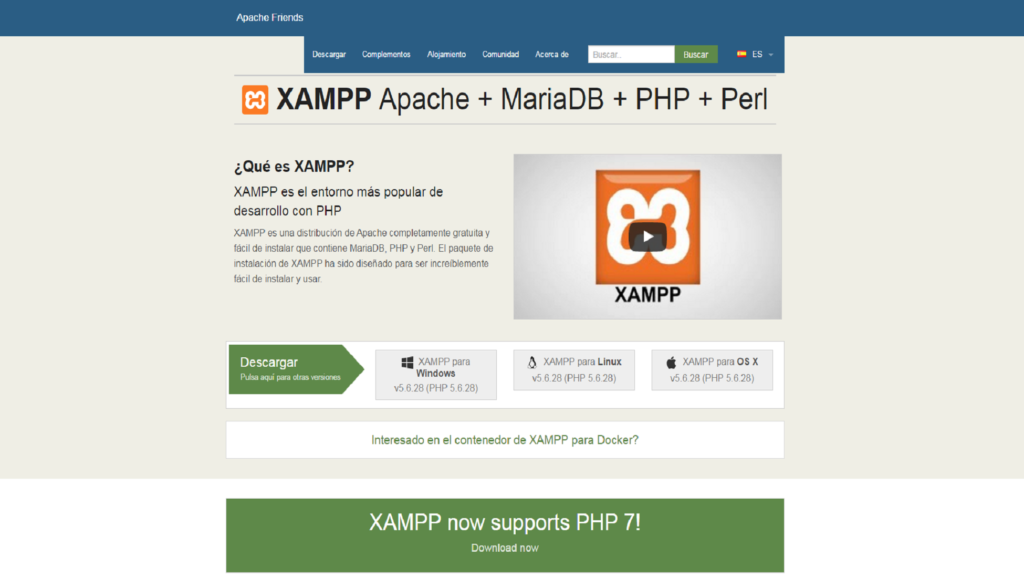
Paso 2: Instalar XAMPP
Para instalar XAMPP, hacemos doble click sobre el archivo de XAMPP descargado en el paso anterior, y vamos pulsando en «Next» o «Yes» en las sucesivas pantallas que aparecen.
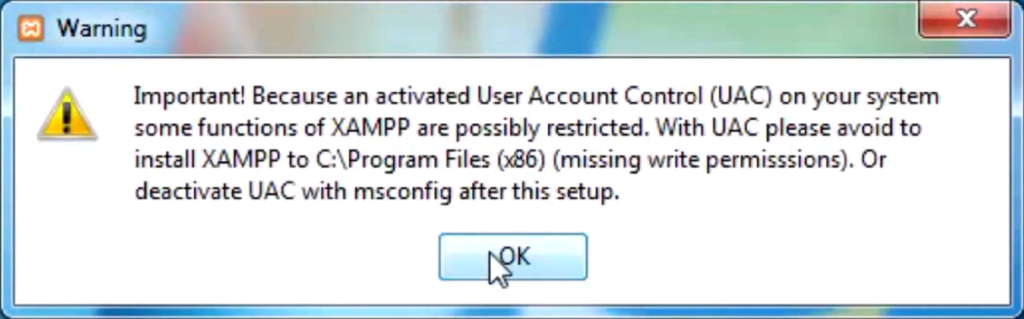
Entre estas pantallas, destaca una en la que hemos de seleccionar los componentes a instalar. En mi caso, suelo tener ya instalada en mi ordenador una versión de FileZilla (que es un FTP), así que desmarco esta casilla y dejo marcadas todas las demás.

Paso 3: Arrancar servicios
Al finalizar la instalación, aparece marcada una casilla para ir justo después al panel de control. La dejamos marcada y pulsamos en «Finish».

Ahora, debemos arrancar la base de datos MySQL y el servidor Apache. Para ello, en el panel de control localizamos los ítems «MySQL» y «Apache», y pulsamos el botón «Start» de la derecha. Si todo ha ido bien, deben aparecer los nombres de los servicios con un recuadro verde.
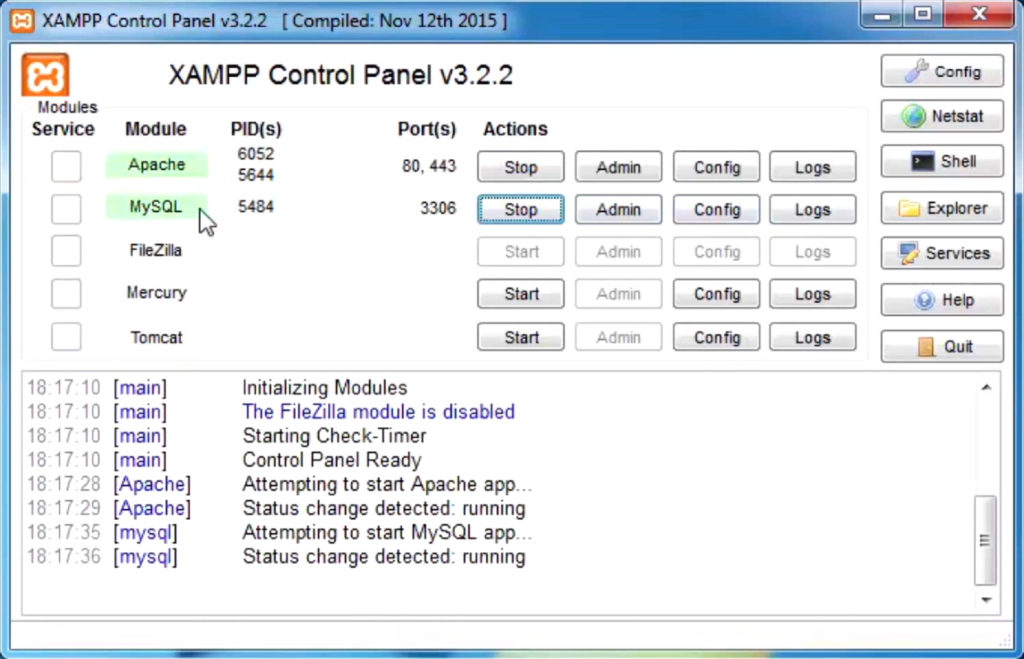
Paso 4: Crear Base de Datos
Lo siguiente es crear la base de datos que WordPress necesita para funcionar. Desde el mismo panel de control desde el que, en el paso anterior, hemos arrancado Apache y MySQL, en la línea de MySQL pulsamos sobre «Admin» (esto nos abre en el navegador phpMyAdmin).
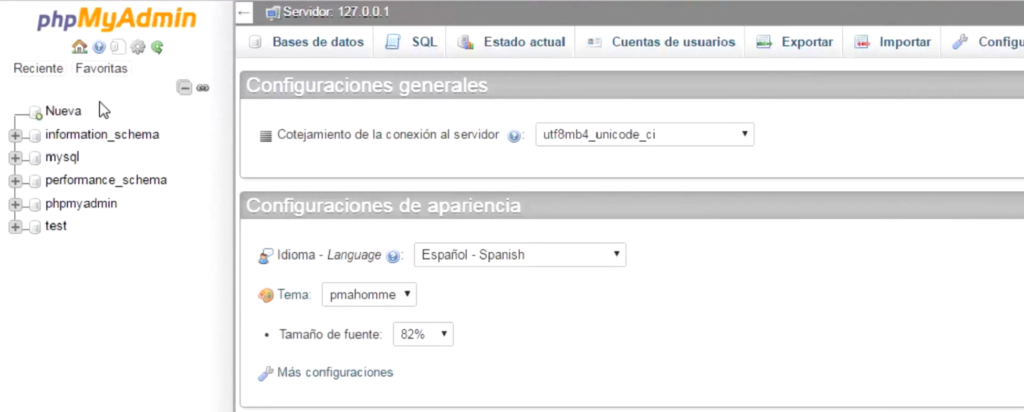
Vamos a crear una base de datos para nuestro sitio. Para ello, escribimos un nombre, seleccionamos «UTF8_BIN» en el desplegable «Cotejamiento» (para poder usar caracteres de la mayoría de idiomas), y pulsamos en el botón «Crear».
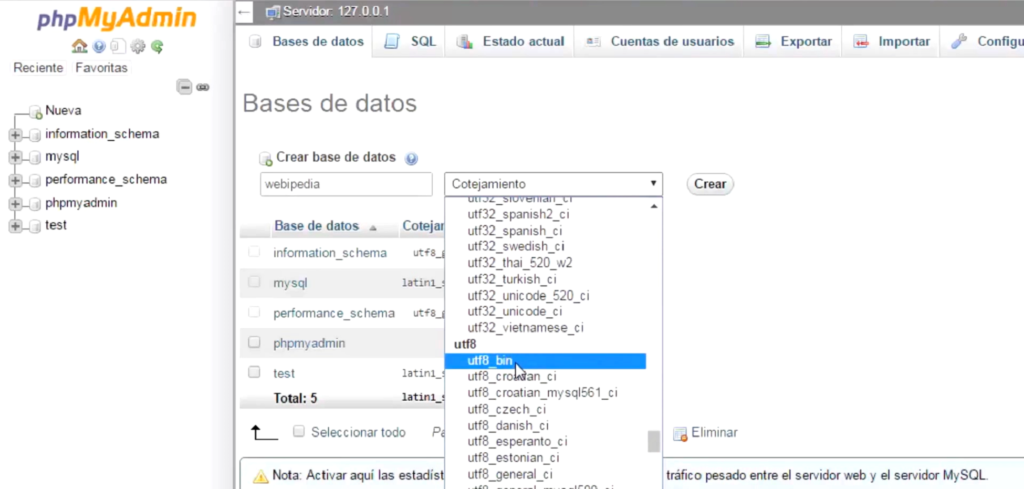
Paso 5: Colocar archivos sitio web
Ahora descomprimimos el archivo WordPress descargado en el paso 1, y lo copiamos en la carpeta «htdocs», que se encuentra dentro de la carpeta donde instalamos XAMPP.

Aquí tenemos 2 opciones:
- Poner dentro de «htdocs» la carpeta «wordpress».
- Poner directamente su contenido.
Esto influirá más tarde a la hora de acceder a WordPress desde el navegador, metiendo o no una carpeta de indirección más al teclear la url de nuestro sitio. En nuestro caso, vamos a optar por la primera opción.
Si estuviéramos en nuestra web real, optaríamos por la segunda, ya que, evidentemente, tendría más sentido que se accediera a nuestro sitio con una url del tipo «http://www.nuestrositio.com» que con una url del tipo «http://www.nuestrositio.com/wordpress». De todas formas, hay métodos para modificar esto a posteriori, así que no te preocupes si te has equivocado.
Paso 6: Configurar acceso a la Base de Datos
Para que WordPress funcione correctamente con la base de datos que hemos creado, hemos de localizar un archivo llamado «wp-config-sample.php» en la carpeta donde lo hemos descomprimido. Copiamos este archivo (en la misma carpeta) y lo renombramos a «wp-config.php».

Hemos de fijarnos en 4 propiedades: el nombre de la base de datos («DB_NAME»), el nombre del usuario («DB_USER»), el password del usuario («DB_PASSWORD») y el host («DB_HOST»).
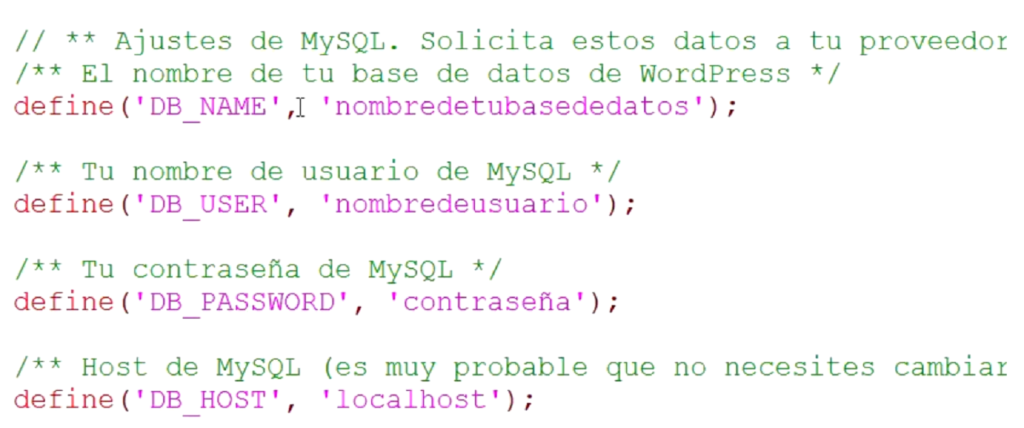
Le cambiamos el nombre a la base de datos, por el que pusimos al crearla (en el paso 4). En el nombre de usuario ponemos «root» y dejamos vacía la contraseña (no tiene sentido, al estar el WordPress en nuestro ordenador, aunque se puede optar por poner una, eso ya a gusto de cada uno). El host lo dejamos tal cual, con el valor «localhost». Guardamos los cambios.

Paso 7: Configurar sitio
Abrimos nuestro navegador y tecleamos «http://localhost/wordpress». En la pantalla que aparece, hemos de completar la información de nuestro sitio:
- Escogemos un nombre para nuestro sitio.
- Escogemos un nombre de usuario y una contraseña para entrar en WordPress. De momento será el administrador («root»), y estará vinculado al email que indiques en el campo donde te pide el correo electrónico, pero todo esto se puede cambiar en cualquier momento.
- Deshabilitamos el check de privacidad, ya que no tiene sentido que los motores de búsqueda indexen nuestro sitio.
- Por último, pulsamos sobre «Instalar WordPress», y con ello ya hemos instalado WordPress en nuestro ordenador.
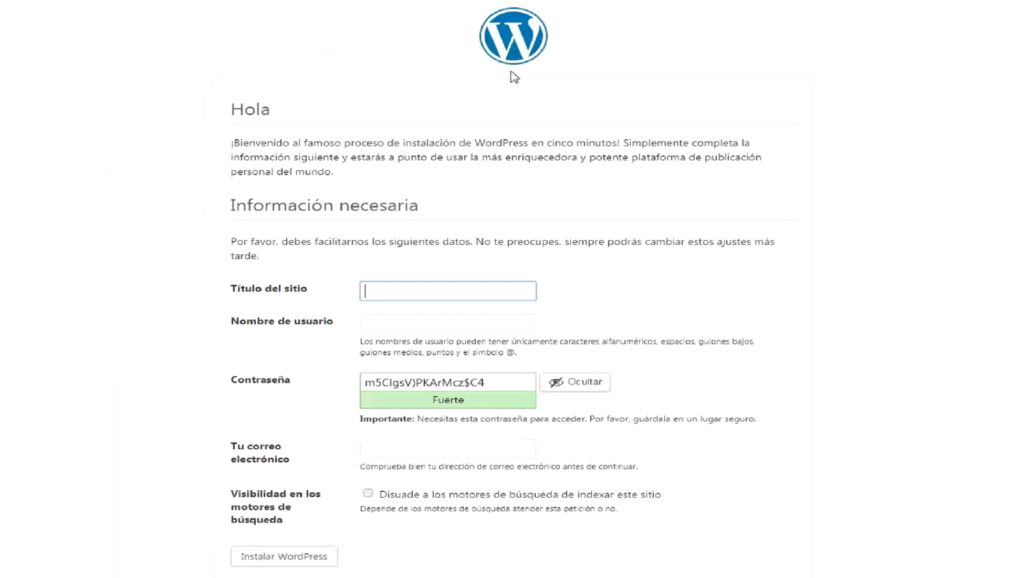
Ahora, cada vez que quieras entrar a tu WordPress, abres tu navegador y tecleas «http://localhost/wordpress/wp-admin».

Si lo que quieres es ver el aspecto de tu web y cómo influyen las cosas que vas haciendo, simplemente teclea «http://localhost/wordpress».


 Webipedia HD
Webipedia HD 

