Iniciamos nuestra sección de tutoriales de música con Synthesia, una de las mejores herramientas software destinadas al aprendizaje de piano (y cada vez más utilizada por los usuarios). ¿Quieres aprender qué es Synthesia y cómo funciona? Si es así, quédate entonces con nosotros y aprende paso a paso en nuestro tutorial de Synthesia cómo sacarle el máximo partido a este fantástico programa.
Tabla de contenidos
Qué es Synthesia
Synthesia es un programa creado para Microsoft Windows, Mac OS X y Android, que permite a los usuarios usar un piano digital o un teclado MIDI (o, si así se prefiere, el mismo teclado del ordenador) para tocar la música de un fichero en formato MIDI (Musical Instrument Digital Interface). En este tutorial, nos centraremos principalmente en la versión para ordenador, pero muchas funcionalidades son extensibles a las versiones disponibles para dispositivos móviles.

Las notas reproducidas aparecen gráficamente en pantalla, cayendo hacia abajo hacia un teclado, de un modo muy parecido al del videojuego «Guitar Hero» (aunque en este caso sabemos que se le puede conectar un verdadero instrumento musical).
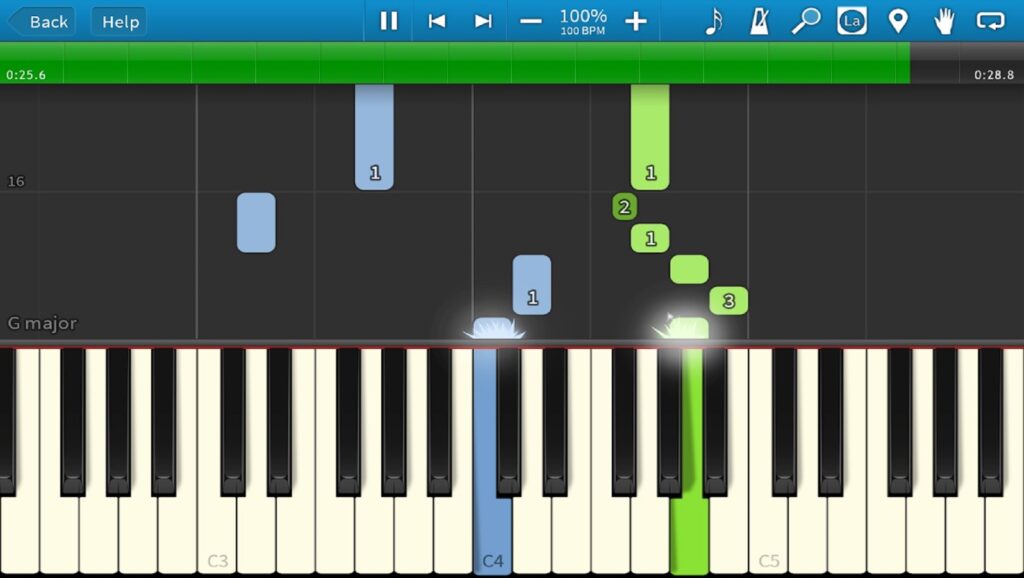
Asimismo, al igual que se dispone de este formato gráfico, es posible ver en pantalla las partituras y cada nota o notas que se van pulsando al mismo tiempo que se está ejecutando una pieza. De esta forma, aunque el programa está enfocado principalmente según un «formato juego» para que quien no sepa solfeo (por cierto aquí tienes un fantástico tutorial de solfeo) pueda aprender a tocar su canción favorita, no se deja del todo de lado el verdadero aprendizaje musical.
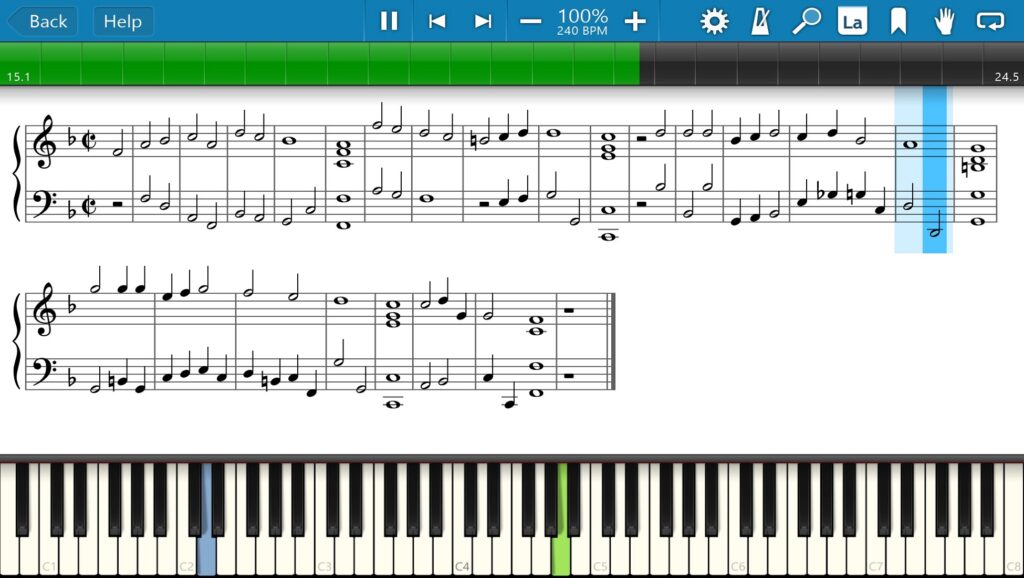
Cómo funciona Synthesia
La pantalla principal está compuesta por una botonera de opciones en su parte izquierda («Toca una canción», «Reproducción libre», «Configuración» y «Salir») y un listado con las últimas canciones reproducidas en la parte de derecha.

La funcionalidad de cada uno de los botones es la siguiente:
- Toca una canción: carga una interfaz desde la que se puede tocar o bien una canción del catálogo de Synthesia o bien una que hayamos incorporado nosotros (mediante el archivo MIDI correspondiente.
- Reproducción libre: carga una interfaz desde la que se pueden pulsar indistintamente las teclas del piano (sin seguir ninguna canción concreta).
- Configuración: permite editar las propiedad de configuración del programa.
- Salir: permite cerrar el programa.
En cuanto al listado de canciones, al pulsar sobre cualquier de ellas, accederemos al detalle de cómo va evolucionando nuestro aprendizaje de la canción. Se accedería a este mismo punto desde la sección «Tocar una canción», que veremos en detalle en un apartado posterior, por lo que no me extenderé demasiado en este punto. Comentar, eso sí, que si ya hemos utilizado el programa previamente, lo primero que nos saldrá al arrancarlo será esta pantalla, correspondiente a la última canción con la que hayamos estado trabajando.
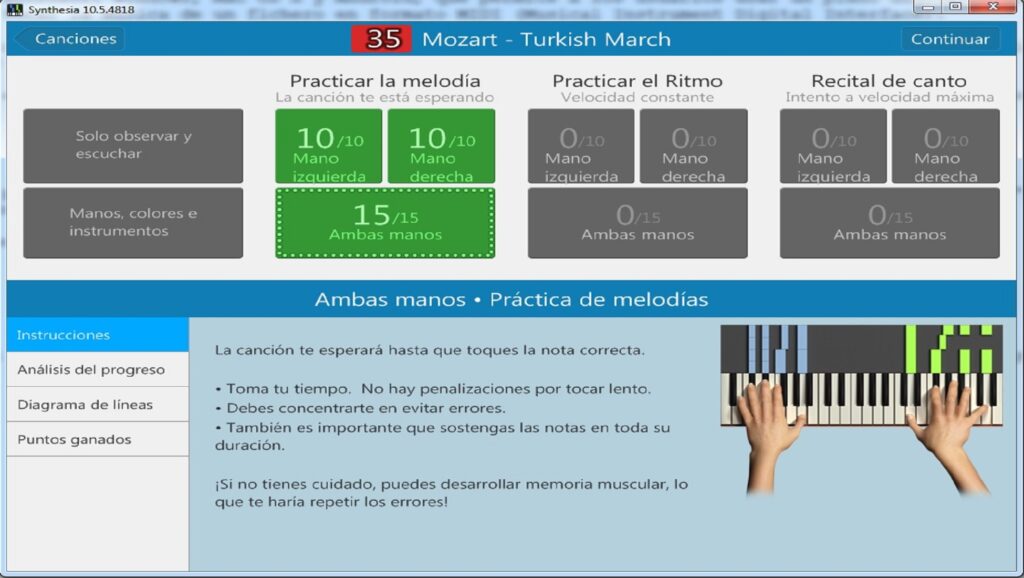
Tocar una canción
Se trata de la primera opción disponible en la paletera de botones principal del programa y, como su propio nombre indica, nos permitirá tocar una determinada canción en Synthesia.

En los siguientes apartados veremos detenidamente cada una de las subsecciones y funcionalidades que podemos encontrar aquí dentro.
1. Listados de Canciones
Al pulsar sobre el botón «Tocar una canción», lo primero que nos aparece es el listado de canciones disponibles en el sistema, con un número a la izquierda que indica la puntuación. Primero aparecerán las del catálogo de Synthesia, y después las que hayamos añadido nosotros.

Estas canciones se encuentran por defecto ordenadas por el número de puntos obtenidos (primero las de Synthesia, y luego las nuestras), pero en la parte inferior tenemos una «paletita» de botones que nos permitirá ordenarlas por diferentes características (puntos, título, última reproducción, número de reproducciones, clasificación y dificultad).

Por su parte, a la izquierda de la «paletita» de botones anterior, contamos con un botón «Obtener más canciones» que, si queremos, nos llevará a la sección «Configuración > Canciones» (que veremos en detalle en el apartado relativo a la configuración).

Las canciones del catálogo de Synthesia se encuentran agrupadas de menor a mayor dificultad (easiest, easier, easy, medium, hard y harder), clásicos de teclado y ejercicios de escalas.

Al pulsar sobre cualquiera de los grupos, se nos mostrará el conjunto de canciones que contiene. Si pulsamos sobre cualquiera de ellas, podremos reproducirla al pulsar «play» sobre el reproductor que aparece en la parte superior. Por su parte, si hacemos doble click, accederemos al detalle de la canción correspondiente (ver apartado siguiente).

Justo después de estos grupos de canciones, se encuentra el listado de canciones incorporadas por nosotros (y que ya veremos más adelante cómo se realiza esto).
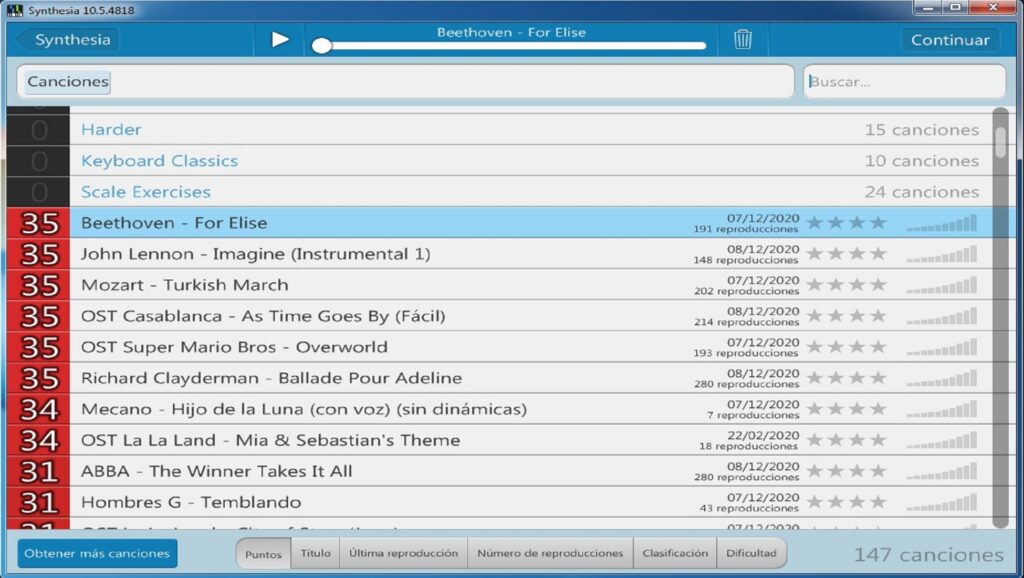
Para estas canciones, el funcionamiento es exactamente el mismo que para las otras. Es decir, haciendo doble click sobre cualquiera de ellas, accederemos al detalle correspondiente (ver apartado siguiente).

2. Opciones Disponibles
Una vez dentro de una canción, en la parte superior de la pantalla nos aparecen una seria de botones que nos permitirán interaccionar con la canción de una u otra manera.

En los siguientes apartados veremos la funcionalidad de cada una de estas opciones detenidamente.
Solo observar y escuchar
En primer lugar tenemos un botón «Solo observar y escuchar», situado a la izquierda del todo.
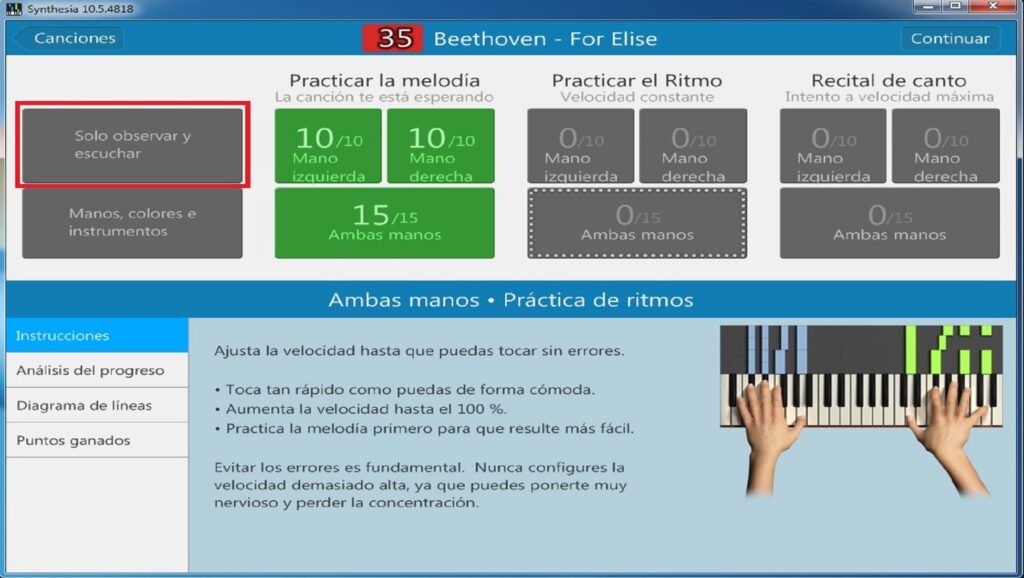
Si seleccionamos esta opción (doble click), simplemente se reproducirá la canción, y al mismo tiempo podremos ir viendo cuáles son las teclas que debemos pulsar para reproducir dicha melodía.

Si pulsamos sobre el botón de los dos palitos («still») que aparece en la parte superior, podremos detener la reproducción de la canción. Más adelante veremos más a fondo en qué consiste esta paleta de botones.
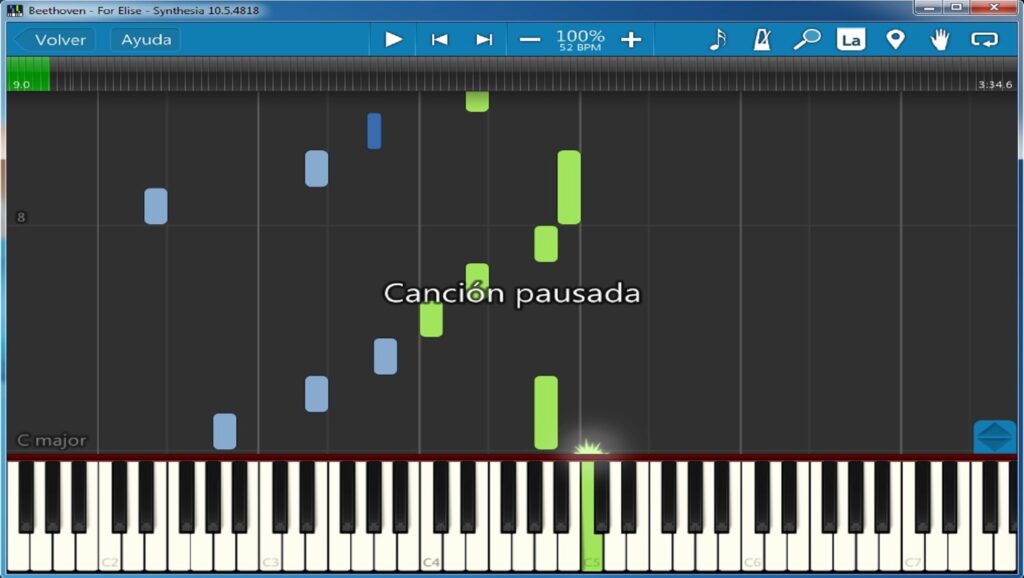
Manos, colores e instrumentos
Debajo del botón «Solo observar y escuchar», tenemos el botón «Manos, colores e instrumentos».
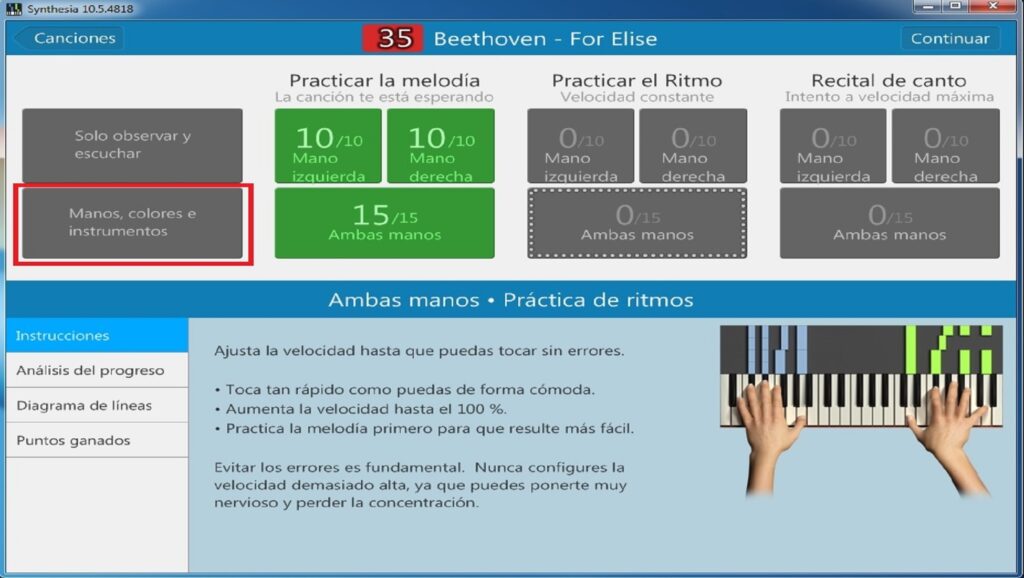
Al hacer doble click, accederemos a las opciones configuración de la mano izquierda y de la mano derecha respectivamente.

Entre las opciones disponibles, tenemos el poder seleccionar un instrumento (gran piano, piano eléctrico, guitarra, órgano, percusión, etc.), el color con el que aparecerá la nota reproducida en pantalla, y si queremos o no activar el sonido de dicha mano.

Practicar la melodía
Y llegamos a una de las grandes funcionalidades de esta herramienta, la que te permite ir practicando la melodía. Estos botones se encuentran justo a la derecha de los dos anteriores.
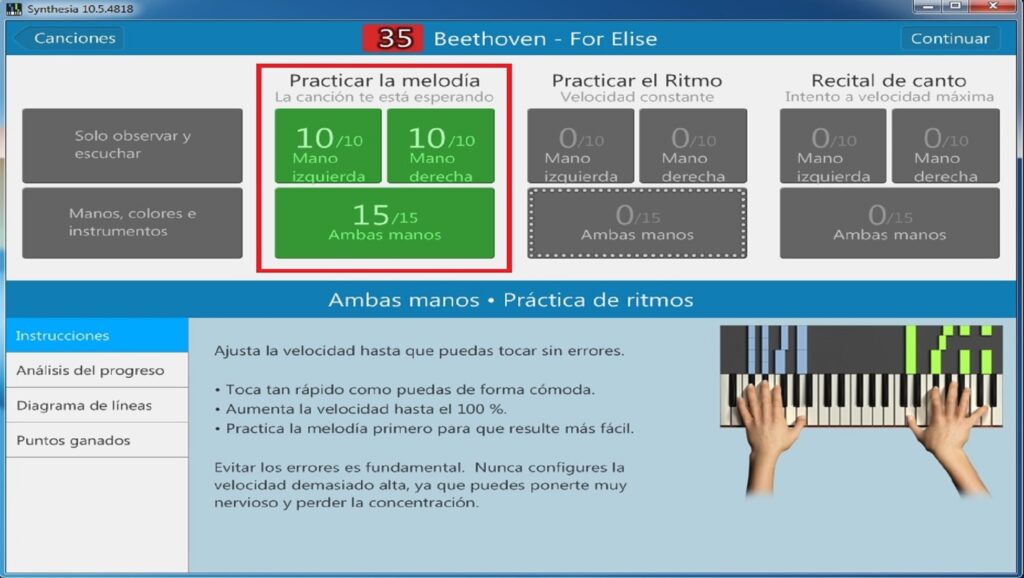
Bajo esta modalidad, la canción se detiene hasta que no hayamos pulsado la nota correspondiente (contabilizándote los fallos), con lo que se puede ir aprendiendo la canción poco a poco.
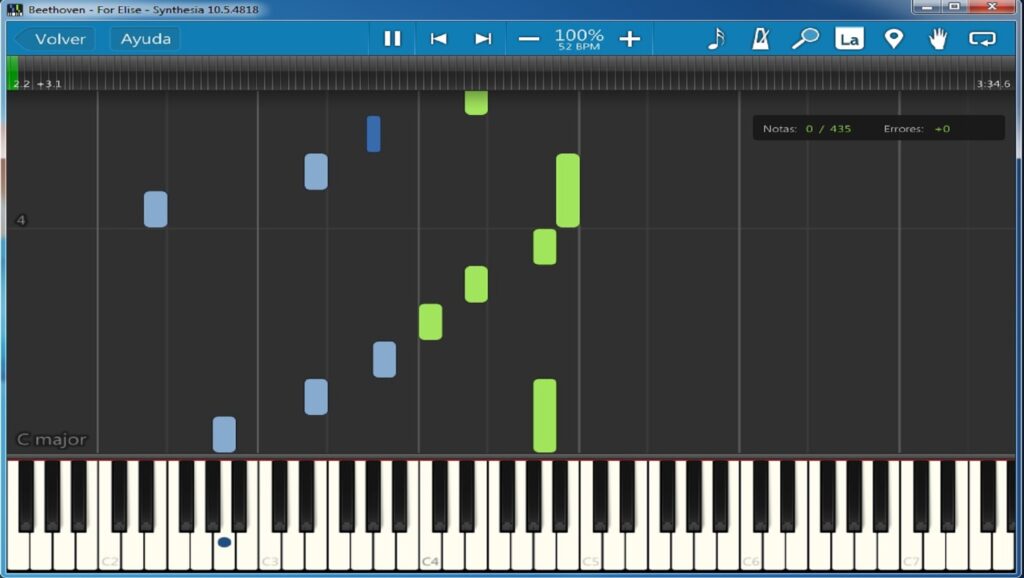
Además, puedes ir practicando solo la mano izquierda (el programa automáticamente reproducirá la derecha), solo la mano derecha (el programa automáticamente reproducirá la izquierda) o ambas manos (el programa te espera a que vayas pulsando las notas de ambas manos).

Practicar el Ritmo
Justo a la derecha de la subsección «Practicar la melodía», encontramos la subsección «Practicar el Ritmo», que al igual que la anterior cuenta con botones para practicar solo con la mano izquierda, solo con la mano derecha o con ambas manos.

El matiz fundamental que diferencia esta modalidad de la anterior, es que la canción continua a su ritmo sin esperar a que pulses las notas correspondientes, por lo que debes ir haciendo un esfuerzo por no perderte y, poco a poco, alcanzar el ritmo «verdadero» de la canción.

Además, si bien la modalidad anterior simplemente se contabilizaban los fallos (notas que has pulsado y que no correspondían a las «buenas»), en este caso se contabilizan también las notas no pulsadas a tiempo, e incluso te va indicando para cada una de ellas cómo de buena ha sido tu pulsación («Bien», «Estupendo», «Insuficiente», etc.).

Recital de canto
Y por último, a la derecha del todo, tenemos la subsección de botones destinada a los recitales de canto (denominada como «Recital de canto»).

Esta modalidad es similar a la anterior (es decir, a la de «Practicar el Ritmo»), pero el programa la ha situado en una subsección distinta para diferenciar el progreso realizado al tocar una canción que al cantarla.
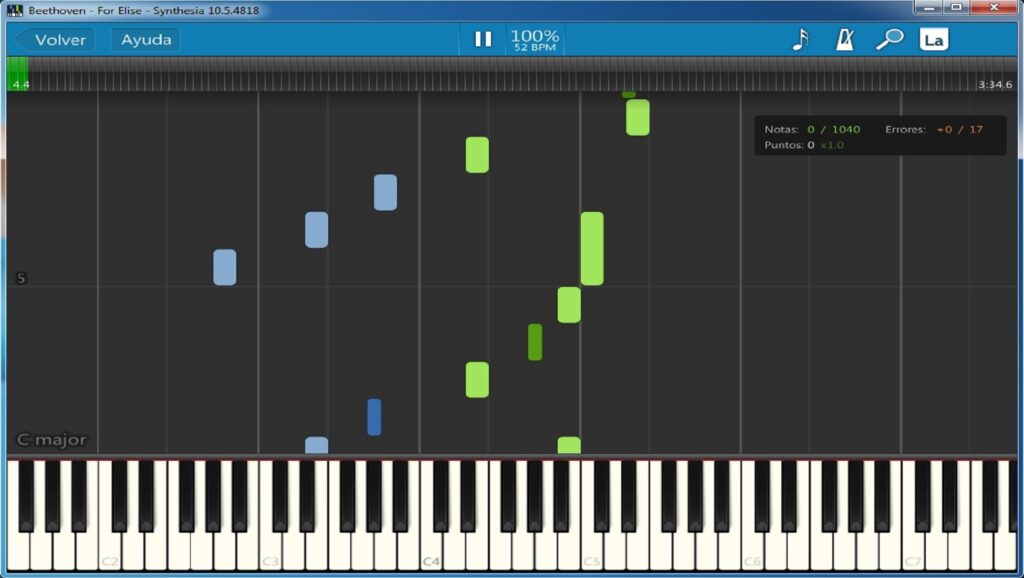
3. Paneles Informativos
Se encuentran en la parte inferior de esta pantalla, y lo que aparece en ellos dependerá tanto de la opción que se haya seleccionado en el panel superior como de la pestaña que se tenga activada en la parte izquierda de este panel.

En los siguientes apartados veremos detenidamente en qué consiste cada uno de estos paneles.
Instrucciones
Incluye instrucciones que dependerán de la opción que se encuentre marcada en el panel superior. Por ejemplo, si se ha marcado «Solo observar y escuchar», aquí se indica que la reproducción de la canción es automática (que te relajes y la disfrutes).
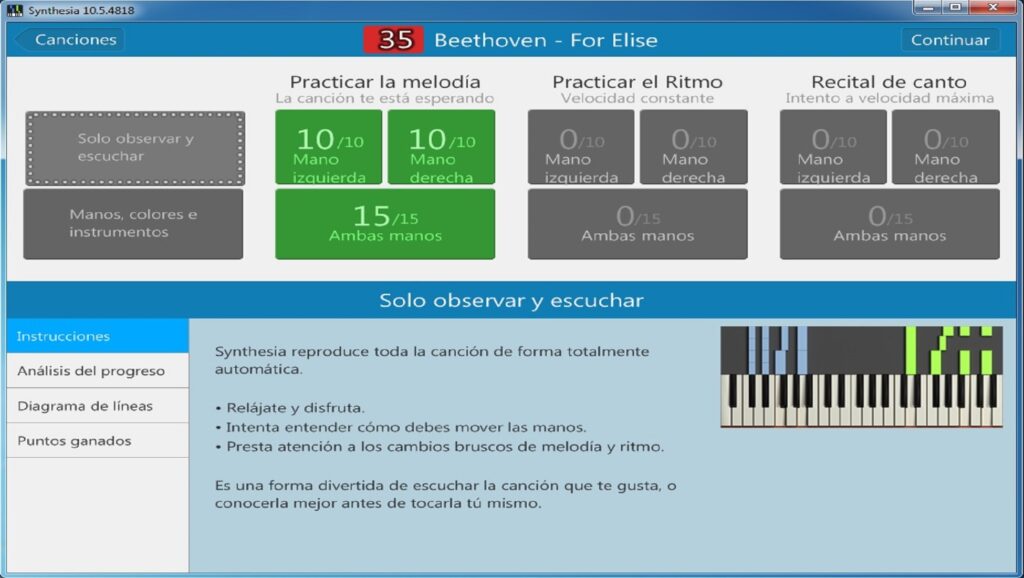
Por su parte, si se ha marcado «Ambas manos» en la subsección «Practicar la melodía», aquí se indica que la canción te esperará a que toques la nota correcta (además de consejos varios).

Análisis del progreso
Permite determinar el progreso en una determinada canción, atendiendo a factores como si se han tocado las notas y sin errores, y si se han mantenido pulsadas las teclas el tiempo adecuado (mostrándose un promedio de nuestros tres mejores intentos).

Este panel cobrará sentido dependiendo de la opción que tengamos seleccionada arriba. Por ejemplo, el progreso no se tiene en cuenta si tenemos seleccionado «Solo observar y escuchar».
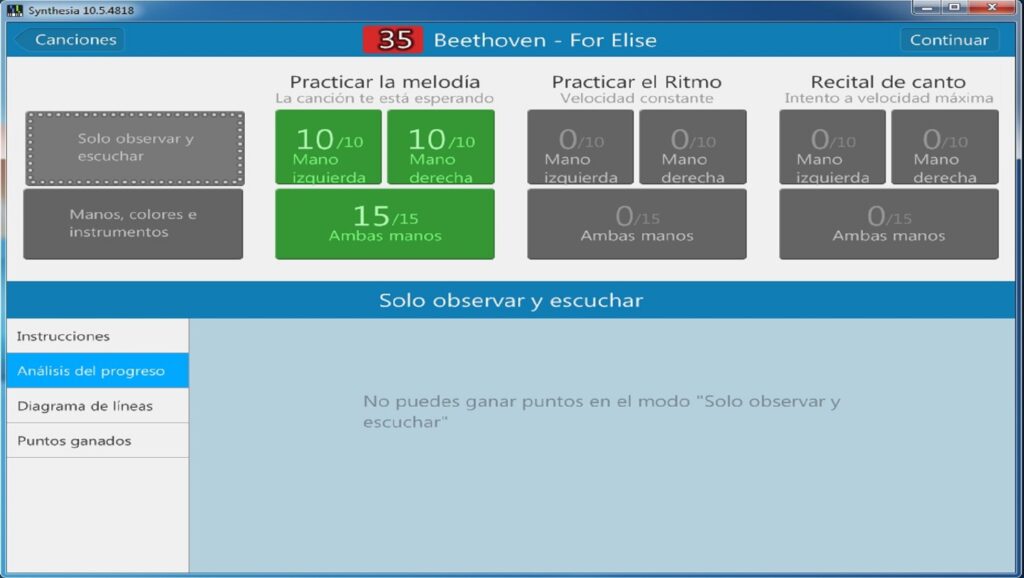
Diagrama de líneas
Este panel nos mostrará la evolución de la puntuación en dicha canción a lo largo del tiempo, lo que puede ser un factor motivante para seguir avanzando en nuestro aprendizaje.
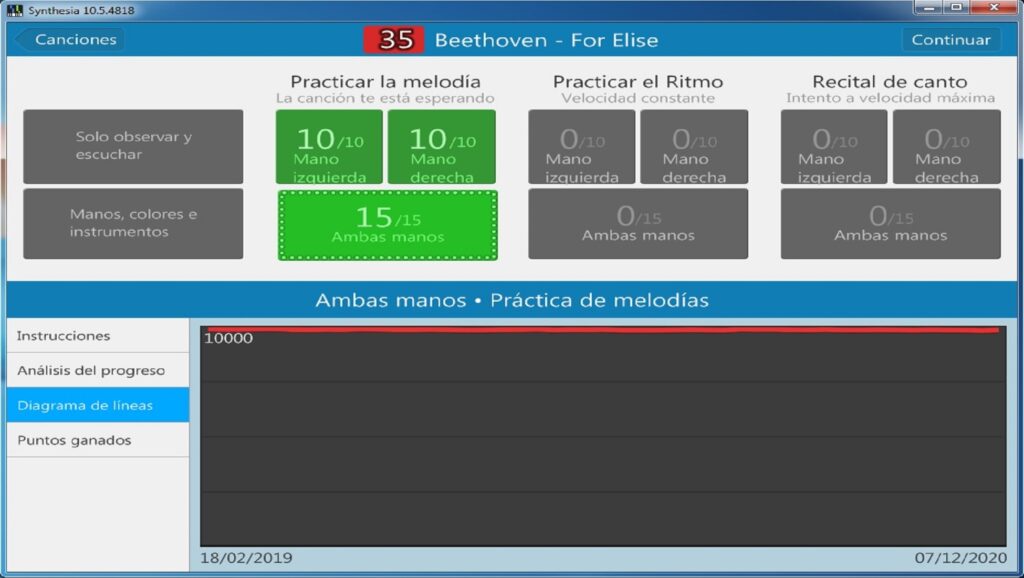
Puntos ganados
Relacionado con el anterior pero a un mayor nivel de detalle, este panel te muestra (ordenados por puntuación o por cualquier otro dato de los que aparecen) el listado de tus interpretaciones en la modalidad seleccionada arriba.
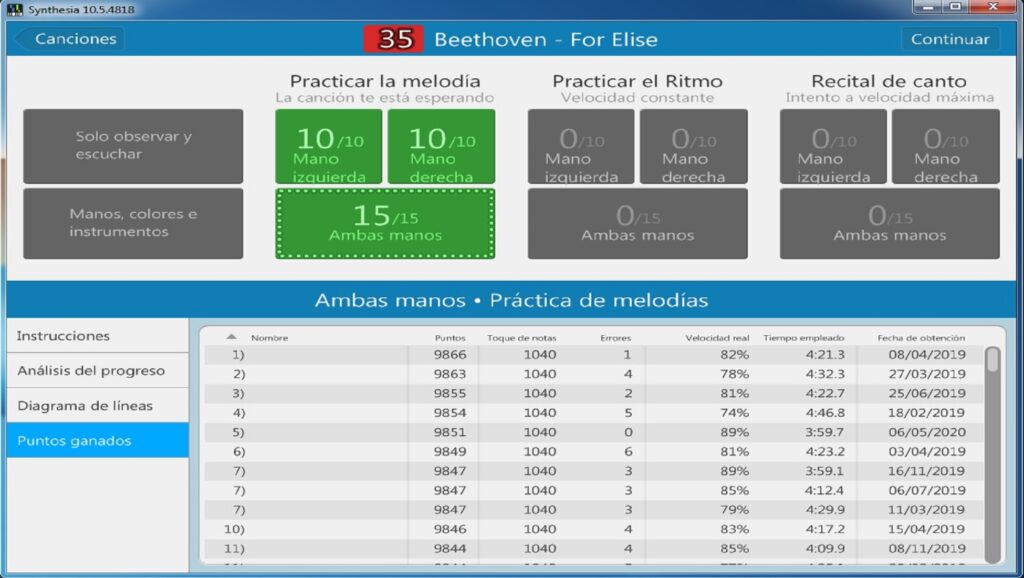
Entre los datos que se muestran, aparecen: los puntos obtenidos, los errores cometidos, el tiempo empleado en la interpretación, la fecha en la que se realizó, etc.
4. Barra de opciones
Una vez que hemos seleccionado una modalidad dentro de una canción en concreto, el programa nos mostrará el teclado en la parte inferior, las notas en la parte central, y una barra opciones en la parte superior.
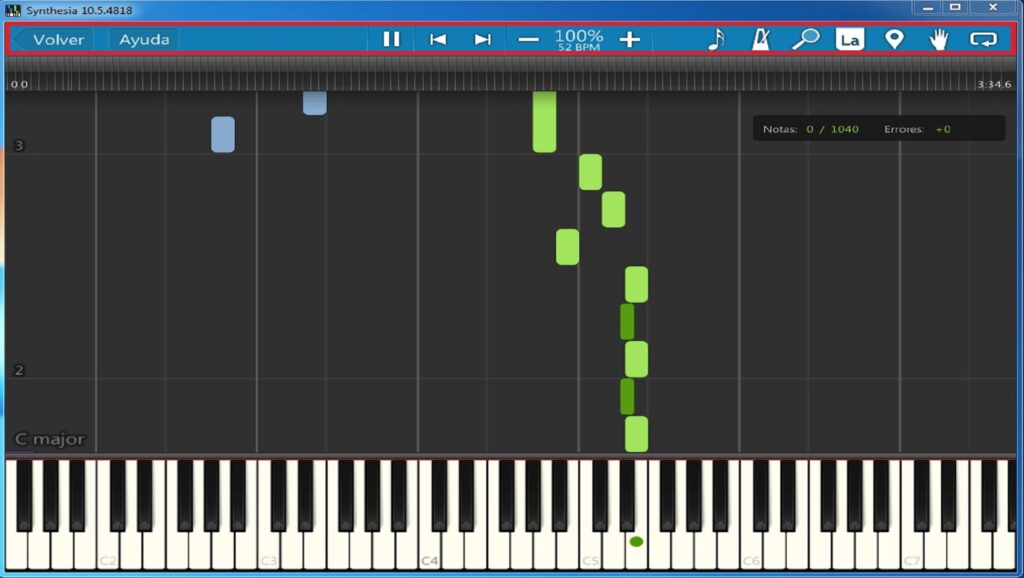
Veamos con detenimiento a qué corresponde cada uno de los botones que aparecen en esta barra de opciones.
Volver
Como su propio nombre indica, el botón «Volver» (que es el primero que aparece a la izquierda) nos permitirá regresar a la pantalla anterior donde nos encontráramos.

Ayuda
A la derecha del botón «Volver», nos encontramos con un botón «Ayuda», que al pulsarlo nos mostrará la ayuda del programa para esta pantalla.
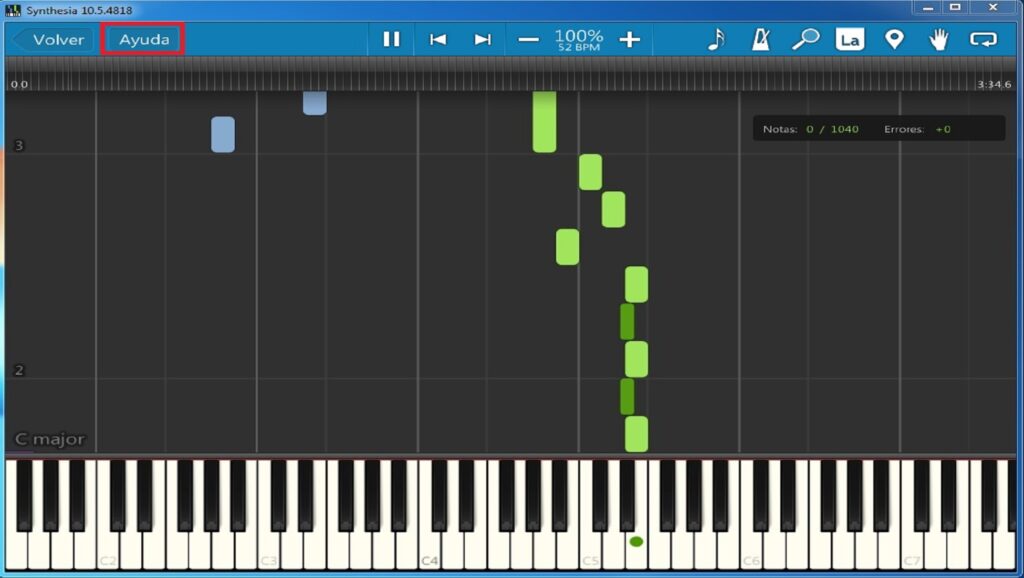
Más concretamente, aparte de algunas teclas de marcación rápida (avanzar, subir la octaba de entrada, etc.), nos mostrará para qué sirven el resto de botones de esta barra de opciones (y que nosotros continuaremos viendo en detalle en los siguientes apartados).
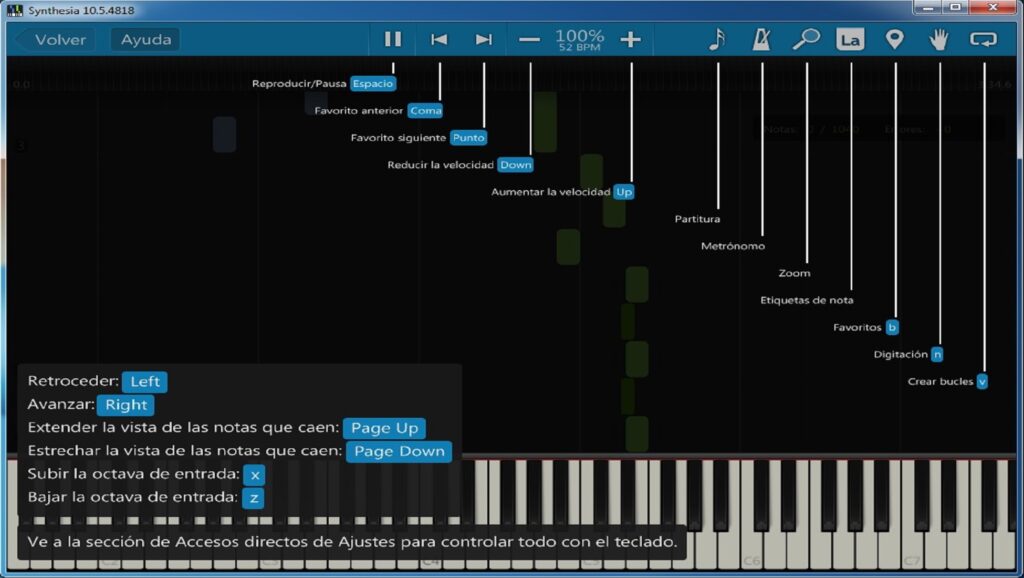
Parar/Reanudar
Si la canción está reproduciéndose, aparecerá entonces aquí un botón «still» para detener la canción.
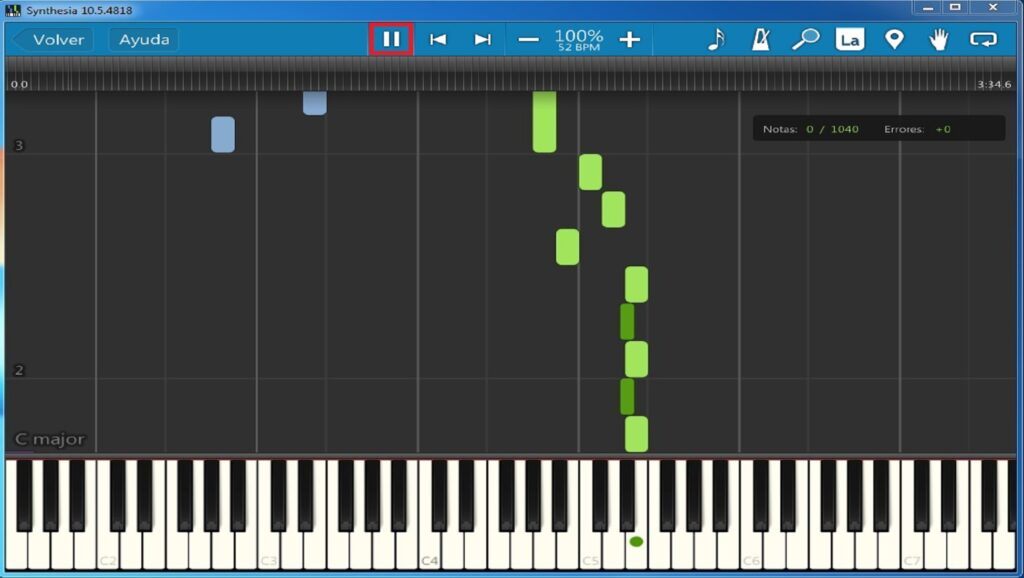
Por su parte, si la canción se encuentra detenida, el programa mostrará entonces un botón «play» para reproducirla.
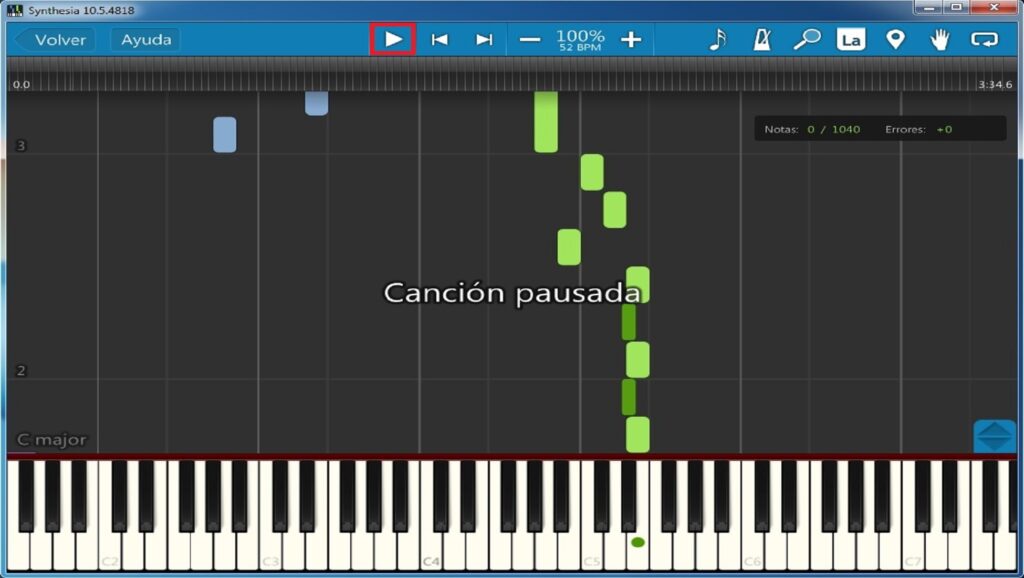
Retroceder/Avanzar
Estos botones permiten retroceder y avanzar entre secciones dentro de la canción, lo permite acceder a un punto concreto que se tenga identificado.

Para canciones sencillas, esta funcionalidad no tiene mucho sentido, ya que el botón «retroceder» simplemente nos llevaría al inicio de la canción, pero para canciones complejas que se encuentran divididas en varias secciones, es muy útil el poder acceder a un punto en particular.
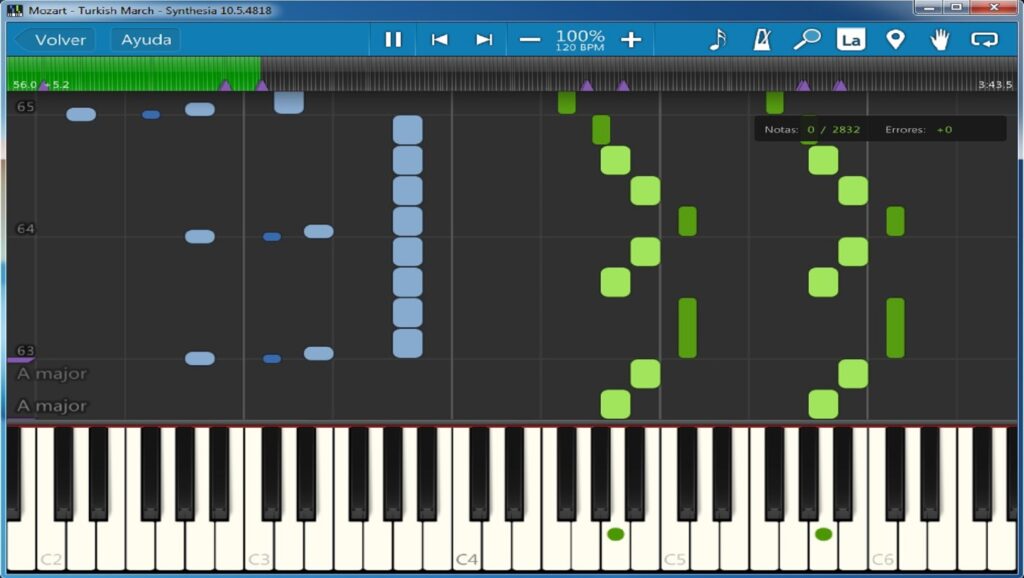
Velocidad de reproducción
Permiten variar la velocidad de reproducción original de la canción. Esto es útil cuando, por ejemplo, estamos practicando el ritmo (la canción no nos espera), y de primeras queremos practicarla a un ritmo un poquito menor (y más tarde abordar el ritmo original).

Por ejemplo, en lugar de reproducir la canción al 100%, podemos ponerla de primeras al 80%, más tarde (cuando la tengamos dominada), subirla al 90%, y finalmente ponerla al 100% de velocidad. Esta opción no está disponible en la modalidad de «Recital de canto», pero sí en el resto.
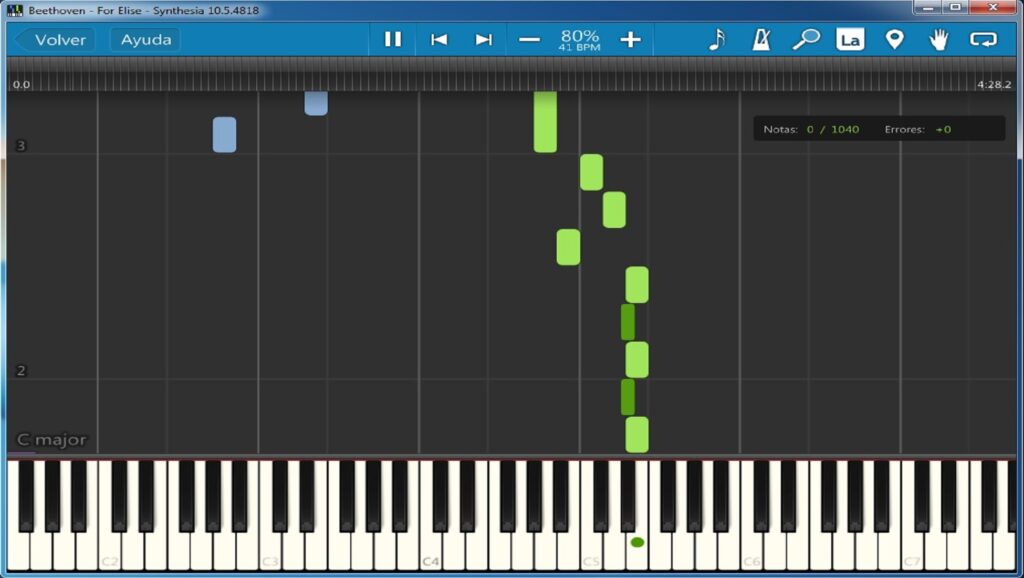
Botones musicales
He de reconocer que estos botones (que podemos encontrarnos a la derecha del todo) para mí fueron unos grandes desconocidos a la hora de comenzar a utilizar el programa, pero lo cierto es que ofrecen funcionalidades bastante interesantes.
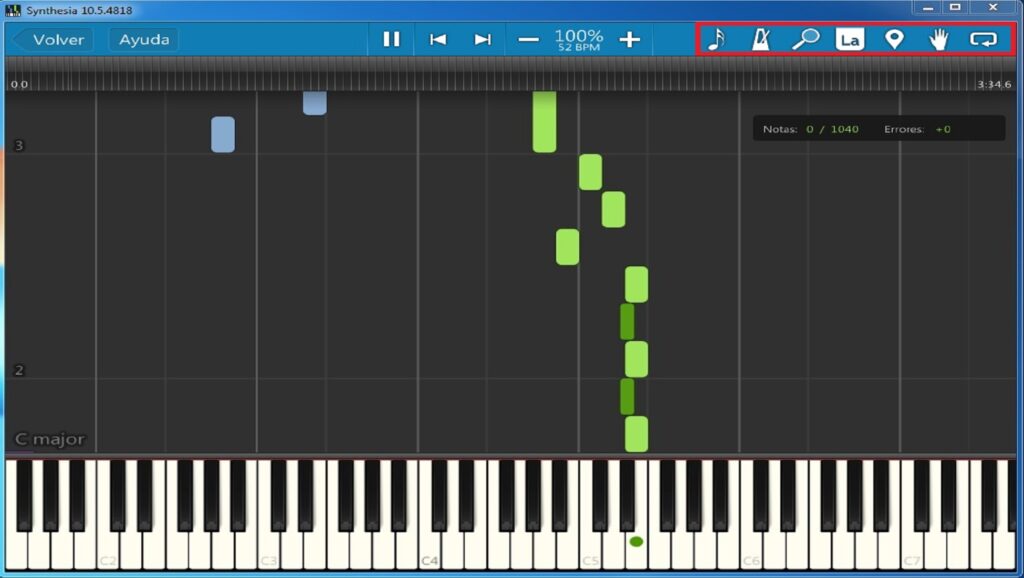
La «nota musical» permite integrar dentro de esta pantalla la partitura de la canción con la que estamos trabajando. Esto nos permitirá aprender música a la «antigua usanza», al mismo tiempo que continuamos trabajando con nuestra interfaz gráfica en «formato juego».
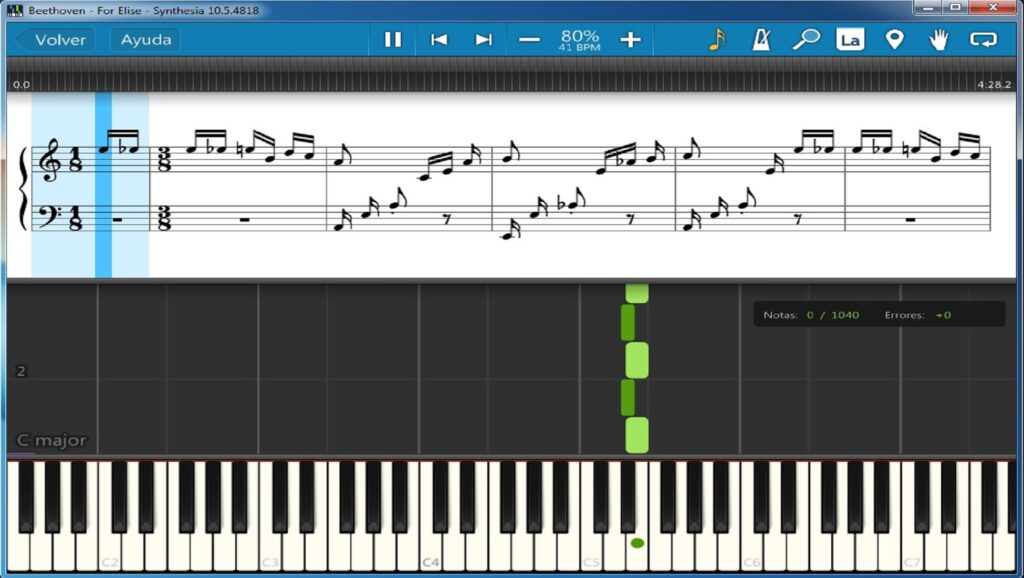
El botón del «metrónomo» permite incorporar un metrónomo a la reproducción, el cual va paulatinamente marcando los golpes de compás de la melodía, pudiendo configurarse para que se resalte la primera nota de cada compás o que todo sea uniforme.

Por su parte, el botón de la «lupa» permite configurar el zoom que se aplicará a las teclas del piano que aparece en la parte inferior. Por ejemplo, podemos indicarle que siempre muestre el piano de 88 teclas, solo las teclas que tengan que ver con la canción actual, 18 teclas, etc.
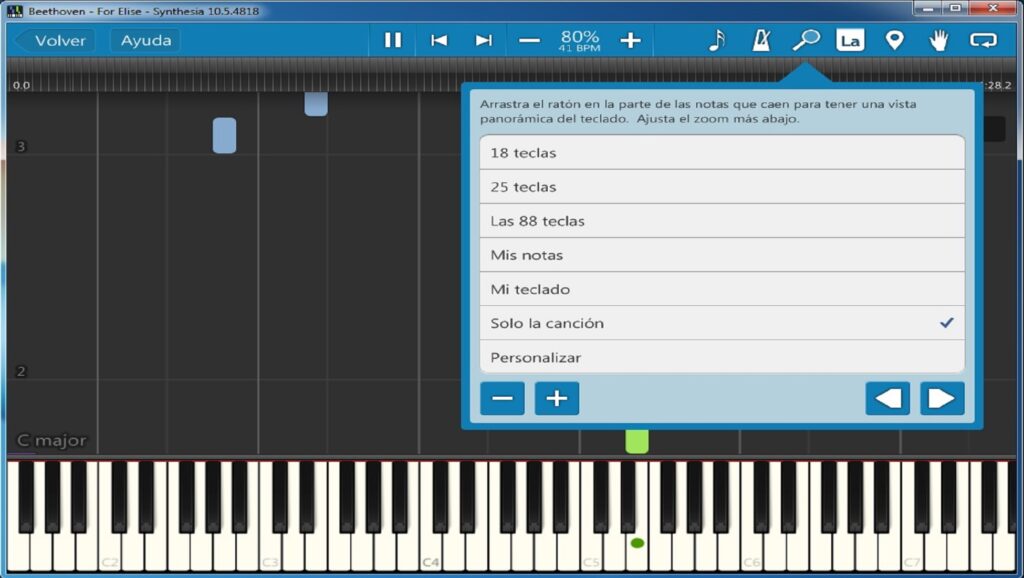
En cuanto al simbolito que muestra una «La» recuadrada, éste corresponde a las «etiquetas», y nos permitirá determinar si, por ejemplo, se muestran las octavas, los nombres de las notas, los números de digitación, etc.
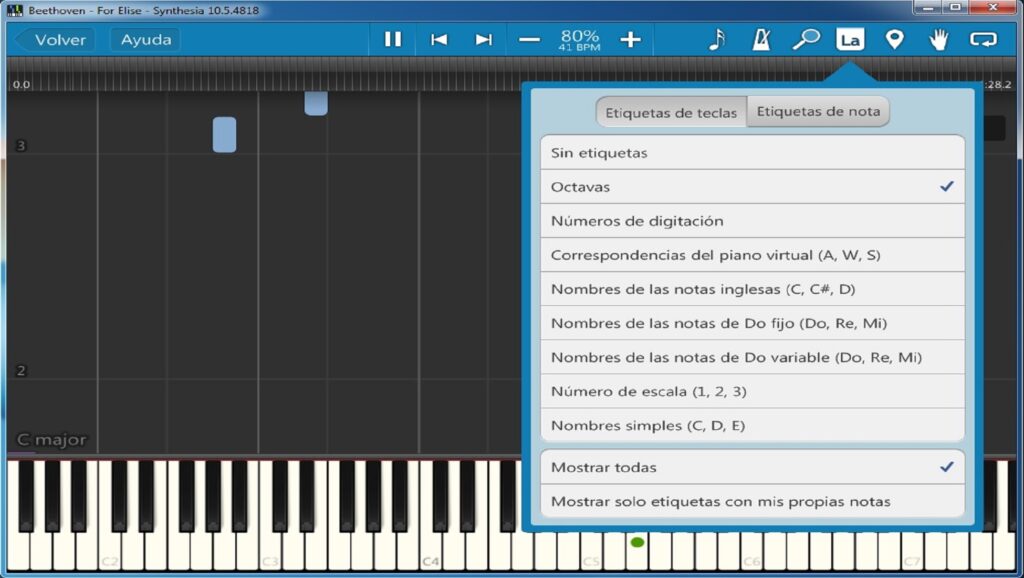
El siguiente botón permite configurar las «marcas de posición» a aplicar sobre la canción, como pueden ser armaduras de clave, marcadores MIDI, etc.
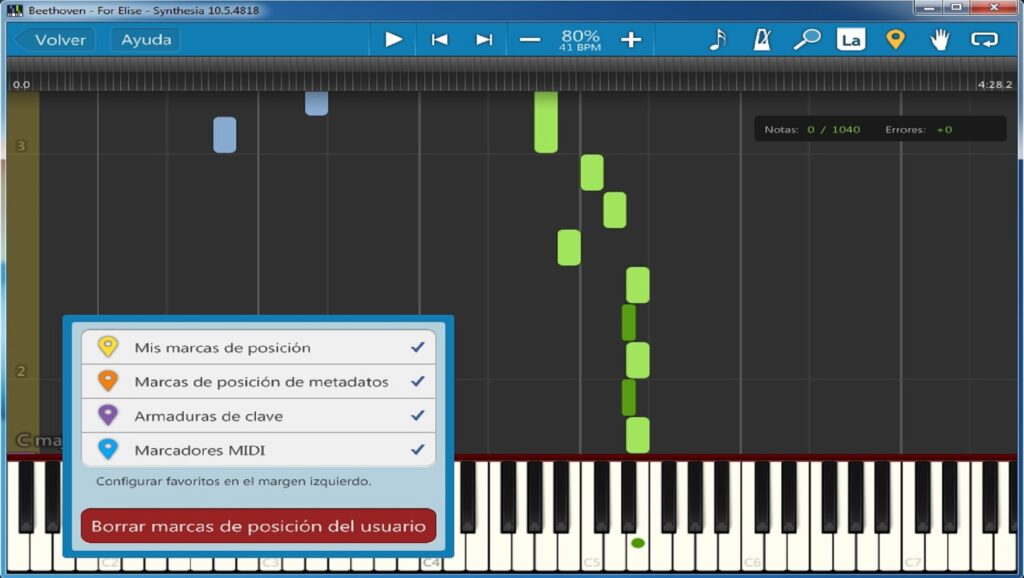
En penúltima posición, el botón de la mano permite establecer las «digitaciones» de la canción. Es decir, podemos indicar con qué dedo en concreto debemos pulsar una determinada nota, para lo cual el programa muestra dos manos, y nosotros únicamente debemos indicarle uno de los dedos.

Por último (y no menos importante), tenemos la funcionalidad relativa a los bucles. Con dicha funcionalidad, podemos marcar una sección concreta de la canción, e ir trabajándola hasta que logremos los resultados esperados. Cuando lleguemos al bucle, éste se repetirá indefinidamente hasta que decidamos desactivarlo o bien pulsemos en un punto anterior o posterior a la sección delimitada por el bucle.
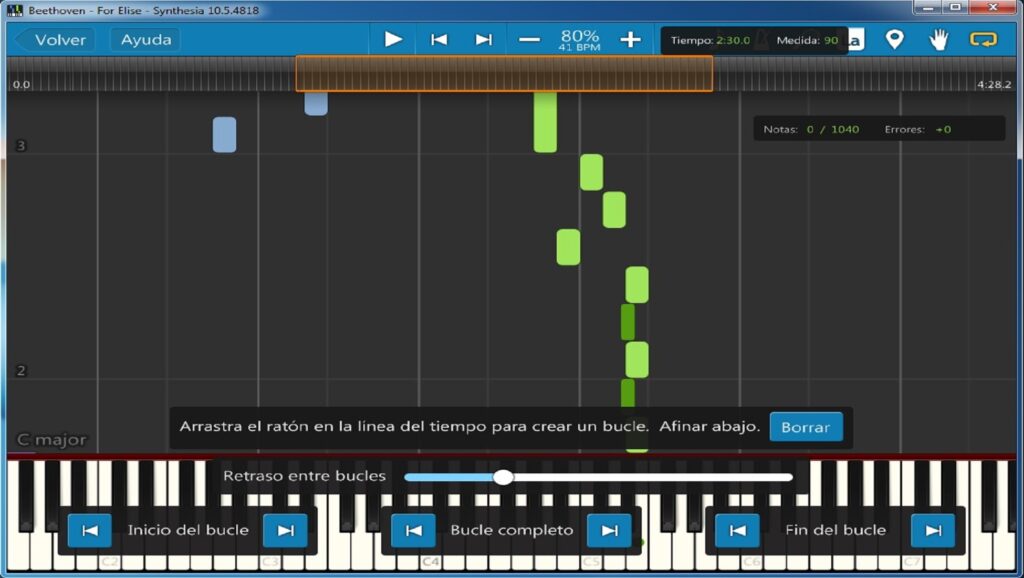
Además, al activarse un bucle, el programa muestra en un panel a la derecha el tiempo extra que invertimos en interpretar la sección afectada por el bucle, junto con los errores de cada intento, poniendo cada interpretación una debajo de la otra. De esta manera, podemos ver claramente el progreso que vamos experimentando.

Por otro lado, comentar también que podemos desplazarnos a cualquier punto de la canción en la que estemos simplemente pulsando con el ratón sobre la barra de progreso inferior a la barra de opciones.

De no estar dividida en secciones la canción (no funcionarían por tanto los botones de avance y retroceso), ésta sería la manera en la que tendríamos desplazarnos.
Reproducción libre
Se trata de la segunda opción disponible en la paletera de botones principal del programa.

El programa cargará una interfaz con un teclado en su parte inferior, que permitirá reproducir de forma totalmente libre la melodía que deseemos. Esta melodía se podrá ejecutar bien con el instrumento que tengamos conectado al ordenador, o bien con las teclas del teclado del ordenador.

Cada nota que pulsemos, proyectará hacia arriba en la pantalla un recuadro cuya extensión dependerá del tiempo que mantengamos pulsada dicha tecla.
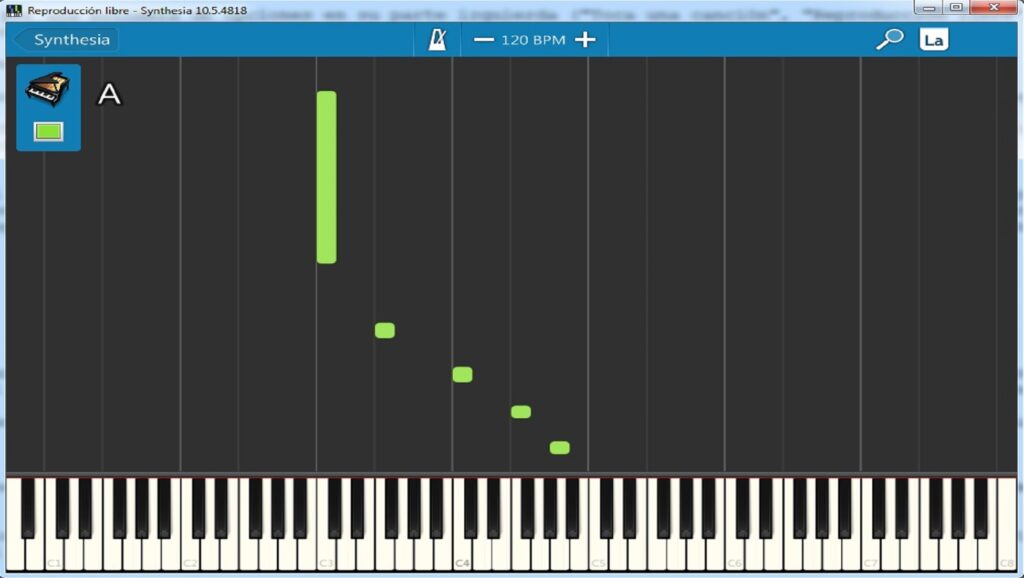
En su parte superior izquierda, aparece una pequeña paletita de botones. El primero de ellos nos permitirá seleccionar el instrumento con el que queremos reproducir la melodía (gran piano, piano eléctrico, órgano, etc.).
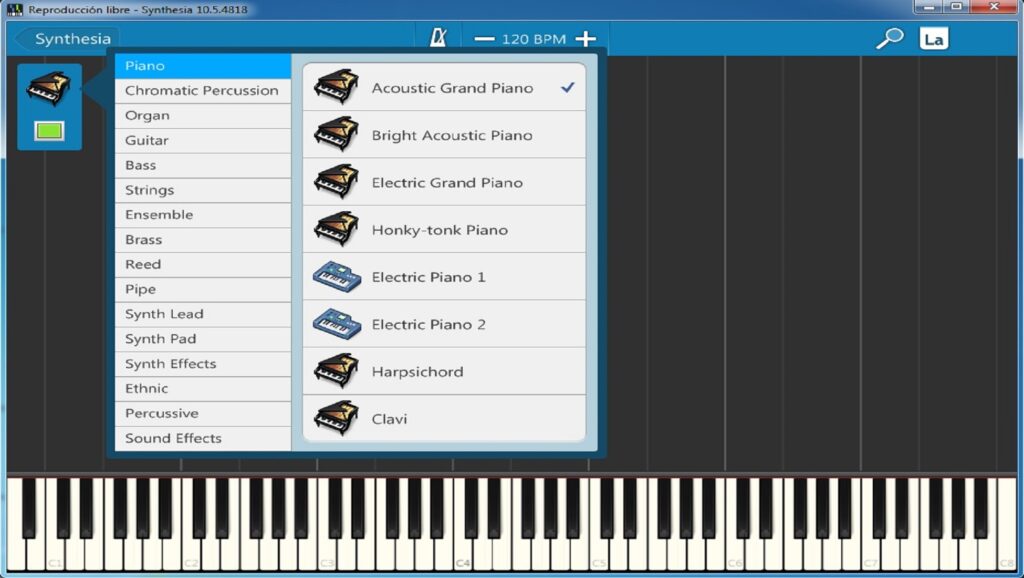
También se tiene la opción de seleccionar otros instrumentos que no tienen nada que ver con un piano (como, por ejemplo, una guitarra), aunque su uso es menos habitual y, en general, podríamos decir que si se utilizan es más por curiosidad que por otra cosa.

Por último, podemos seleccionar también el color con el que queramos que aparezca por pantalla la nota reproducida. Por defecto, aparecerá en verde, pero podemos seleccionar que aparezca en otros colores (azul, naranja, amarillo, violeta y rojizo).

Configuración
Se trata de la tercera opción disponible en la paletera de botones principal del programa.

Como su propio nombre indica, desde esta sección podremos configurar las características del propio programa, entre las que se encuentran:
- Dispositivos musicales.
- Canciones.
- Perfiles de usuario.
- Mecánica del juego.
- Accesos directos.
- Tema de color.
- Avanzado.
- Desbloquear Synthesia.
En los siguientes apartados, veremos con mayor detenimiento en qué consisten cada una de estas opciones.
1. Dispositivos musicales
Permite configurar las características de los dispositivos de entrada y salida de música.
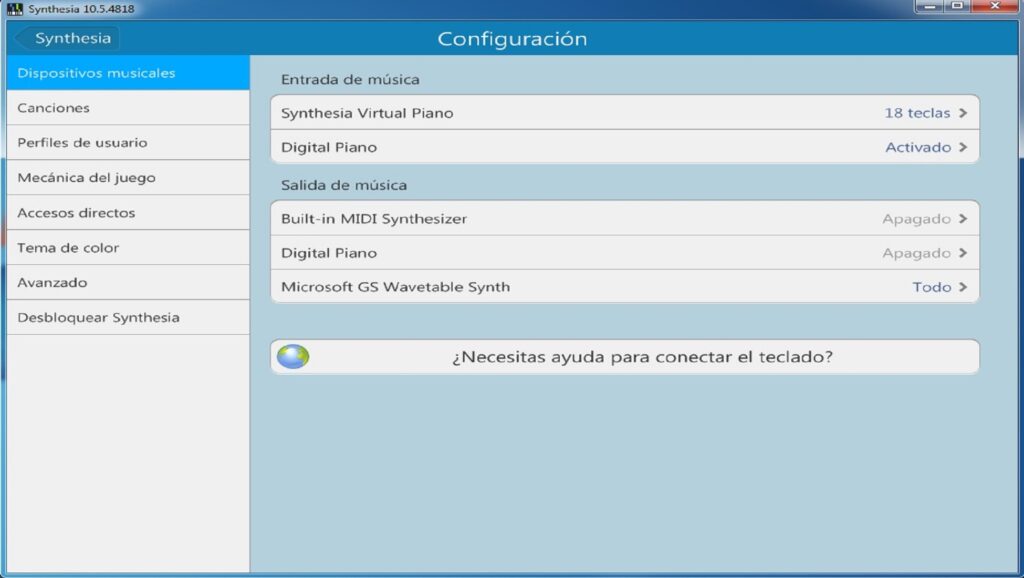
En el caso de los dispositivos de entrada, se podrán configurar aspectos como la escala del volumen, el rango de notas, etc. Si no hay ningún dispositivo conectado, únicamente aparecerá el piano virtual de Synthesia.
2. Canciones
Básicamente, en ese apartado se configurarán las rutas que el programa deberá tener en cuenta para cargar las canciones que podrán ser reproducidas.

En la imagen anterior, vemos que, aparte de las 184 canciones que ya vienen integradas, se tiene configurada una carpeta «D:\Piano\MIDI», en la que se encuentran 142 nuevas canciones.
3. Perfiles de usuario
Como su propio nombre indica, en esta sección se podrán configurar los distintos perfiles de usuario que tendrán acceso a la herramienta.

La utilidad de esto es poder guardar las progresiones en sus respectivas canciones de diferentes usuarios de Synthesia, aunque también se podría utilizar el programa sin un perfil definido.
4. Mecánica del juego
En esta sección se configurará el comportamiento general del programa a la hora de reproducir una canción cualquiera.
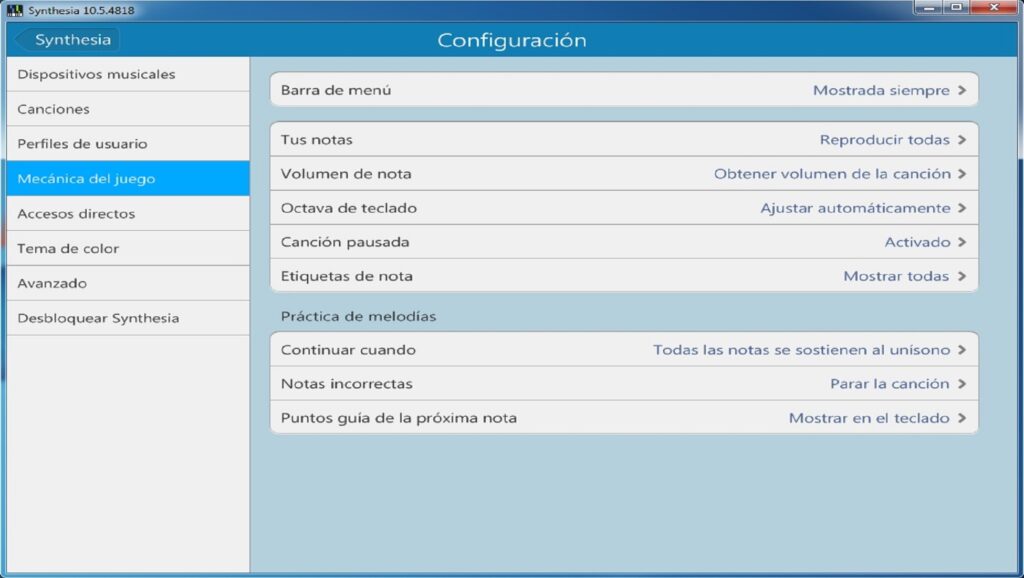
Por ejemplo, se podrá indicar si la barra de menú se debe mostrar siempre o si permanecerá oculta, si se deben reproducir todas tus notas o solo las que coincidan correctamente, el volumen de nota, si se ignoran o no las notas incorrectas, etc.
5. Accesos directos
Aquí se podrán configurar las acciones que el programa llevará a acabo automáticamente al pulsar una tecla del teclado del ordenador.

Entre estas acciones se encuentran «Salir», «Aumentar la velocidad», «Pausar/Reanudar», «Extender la vista de las notas que caen», etc.
6. Tema de color
Esta opción permitirá configurar un aspecto (tema) distinto al que el programa tiene por defecto.

Por defecto, el tema seleccionado es el azul («Azul cristalino»), aunque también se podría poner anaranjado («Tangerine») o negro («Synthesia Classic»).
7. Avanzado
Sección destinada a permitir la configuración de características avanzadas del programa.
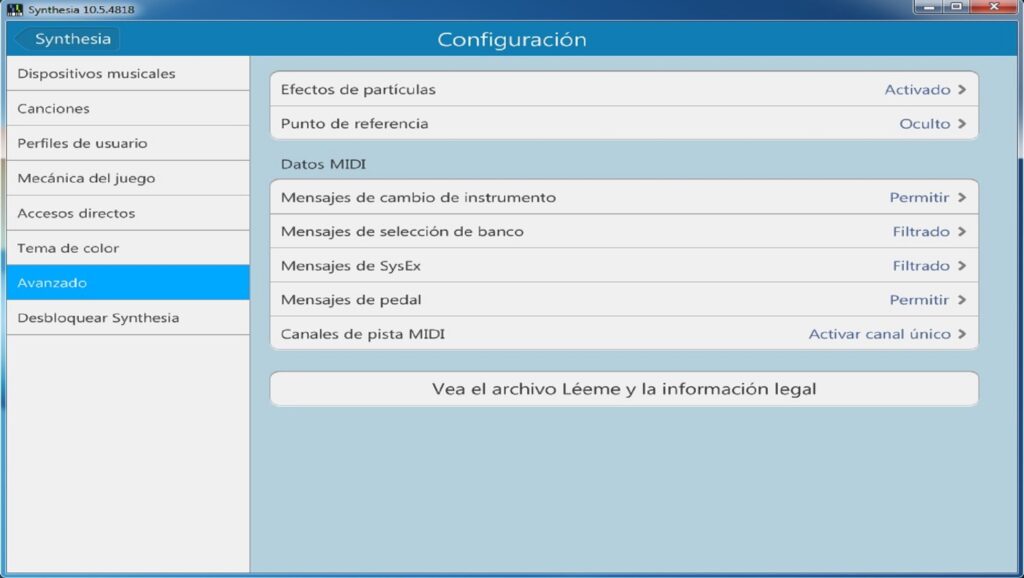
Entre estas características, podemos encontrar los efectos de partículas, los mensajes de selección de banco, los mensajes de pedal, etc.
8. Desbloquear Synthesia
Esta opción permitirá (en caso de no haberse realizado ya) desbloquear la versión gratuita del programa, dándose paso a la versión completa.

En caso de estar ya desbloqueado (tal y como vemos en la imagen), simplemente aparecerá un mensaje de enhorabuena junto con el tipo de licencia otorgada.
Salir
Se trata de la cuarta (y última) opción disponible en la paletera de botones principal del programa. Poco más que comentar sobre esta opción. Al pulsar el botón correspondiente, simplemente cerraremos el programa.
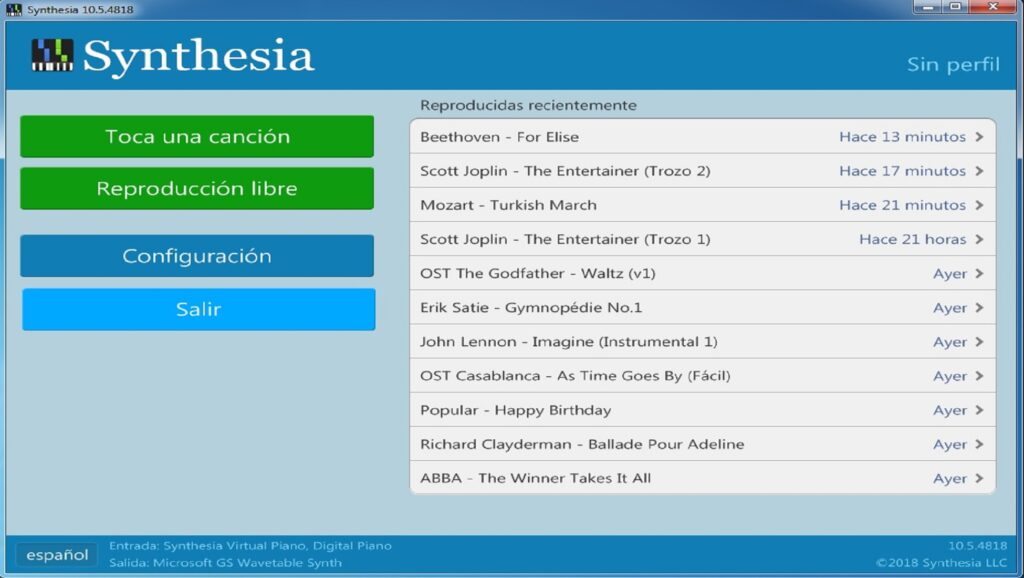
Como ya comentábamos con anterioridad, Synthesia almacena en el sistema la última pieza que hayamos reproducido o, en general, la última sección en la que hayamos estado, de manera que, al volver a abrir el programa, ésta se cargue automáticamente.

 Webipedia HD
Webipedia HD 


Como puedo obtener el manual de Synthesia Gracias
Hola Manuel. El propio post te sirve de manual. Creo que está bastante completito 😉
Como hago que el piano synthesia se escuche como en los videos?
se puede cambiar una tecla del teclado virtual por otra