En este artículo veremos paso a paso cómo realizar una instalación de Windows desde USB. Voy a tomar como base la situación que tuve que resolver, la cual puede guardar más o menos similitudes con la situación de cada usuario (por ejemplo, puede que algunos pasos no sean necesarios). En mi caso, mi objetivo era instalar Windows 7 en un portátil nuevo con UEFI BIOS, el cual venía con Windows 10 preinstalado, y todo ello en un disco duro SSD de 256GB. Por cierto, por si fuera de tu interés, aquí te dejo un enlace al primero de los artículos sobre nuestro fantástico curso de WordPress.
Tabla de contenidos
Paso 0: Conceptos previos
UEFI
La Interfaz de Firmware Extensible Unificada (UEFI – Unified Extensible Firmware Interface), es una especificación que define una interfaz entre el sistema operativo y el firmware. UEFI reemplaza la antigua interfaz del Sistema Básico de Entrada y Salida (BIOS) estándar presentado en los computadores personales IBM PC como IBM PC ROM BIOS.

La interfaz UEFI incluye bases de datos con información de la plataforma, inicio y tiempo de ejecución de los servicios disponibles listos para cargar el sistema operativo. UEFI destaca principalmente por:
- Compatibilidad y emulación del BIOS para los sistemas operativos solo compatibles con esta última.
- Soporte completo para la Tabla de particiones GUID (GPT), donde se pueden crear hasta 128 particiones por disco, con una capacidad total de 8 ZB.
- Capacidad de arranque desde unidades de almacenamiento grandes, dado que no sufren de las limitaciones del MBR.
- Independiente de la arquitectura y controladores de la CPU.
- Entorno amigable y flexible Pre-Sistema Operativo, incluyendo capacidades de red.
- Diseño modular.
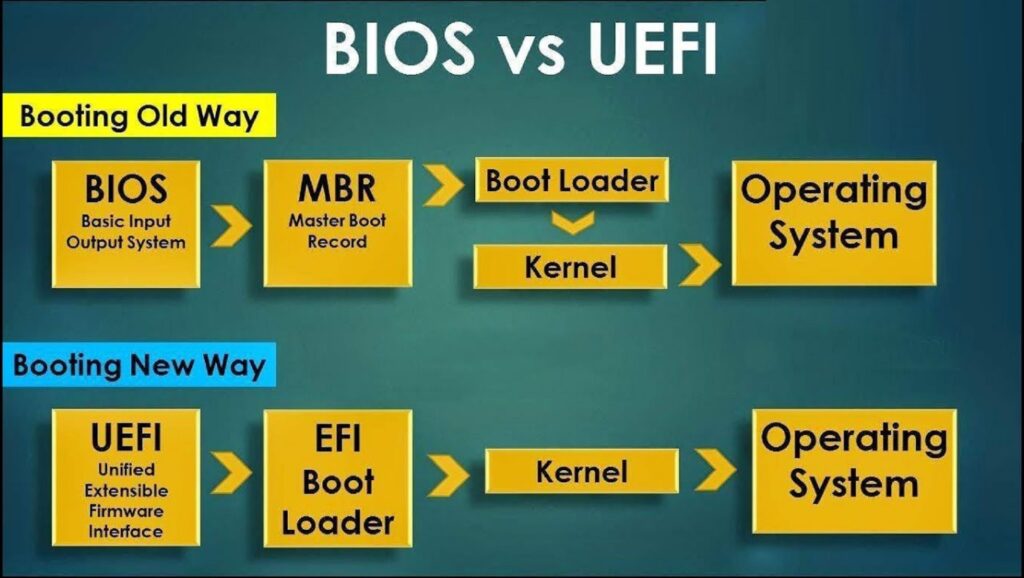
MBR vs GPT
Antes de utilizar un nuevo disco, éste debe ser particionado. Las dos formas distintas de formatear para almacenar la información de partición son MBR (Master Boot Record – Registro de Inicio Maestro) y GPT (GUID Partition Table – Tabla de Partición GUID).
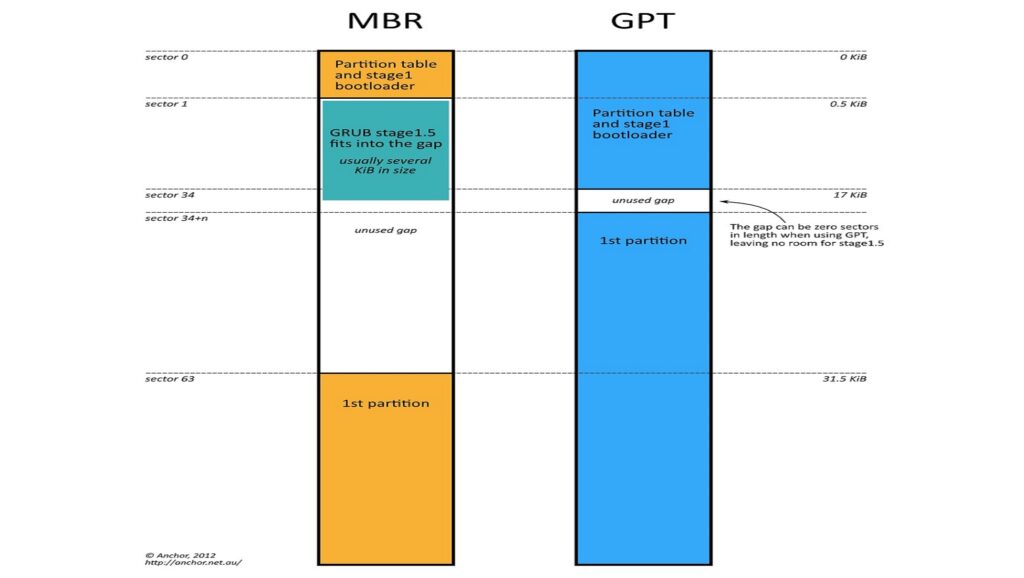
Esta información de partición contiene (entre otras cosas):
- Los datos sobre donde comienza la partición.
- Qué sectores pertenecen a esa partición.
- Cuál es la partición de inicio.
En el caso del MBR, la información se encuentra en el sector cero al principio de la unidad. Este modo admite tamaños máximos de disco de 2TB y hasta cuatro particiones primarias. Para tener mas particiones, debemos convertir una de ellas en una partición extendida, dentro de la cual podremos crear particiones lógicas. Uno de los inconvenientes es que la informacion es guardada conjuntamente en los sectores y puede ser sobrescrita, lo que puede poner en dificultades la estabilidad del sistema.

En cuanto al GPT (destinado a reemplazar al MBR), la información es tratada en cada partición mediante un identificador global único o GUID (Globally Unique IDentifier). Su principal ventaja es que la información se copia en los sectores de manera múltiple, con lo que, en el caso de que dicha información sea sobrescrita o resulte dañada, es fácilmente recuperable. Esto hace al modo GPT un sistema más seguro y robusto que el modo MBR. Por otro lado, admite particiones superiores a los 2TB y no está limitado a cuatro particiones primarias.

Paso 1: Crear pendrive bootable (arrancable)
Bien por gusto o bien por necesidad (las últimas instalaciones de Windows pesan más de lo que coge en un DVD), es muy útil poder realizar una instalación de un sistema operativo sin necesidad de «quemar» un nuevo DVD. En mi caso, disponía de un pendrive de 8GB que utilicé para dicho cometido.

Aparte del pendrive, necesitaremos 2 cosas:
- Imagen ISO con los archivos del sistema operativo a instalar (en mi caso, Windows 7 SP1 x64).
- Un programa para crear unidades USB arrancables (en mi caso, Rufus).
Imagen ISO del sistema
Si ya posees una imagen ISO del Windows que quieres instalar, puedes ir directamente al siguiente punto.
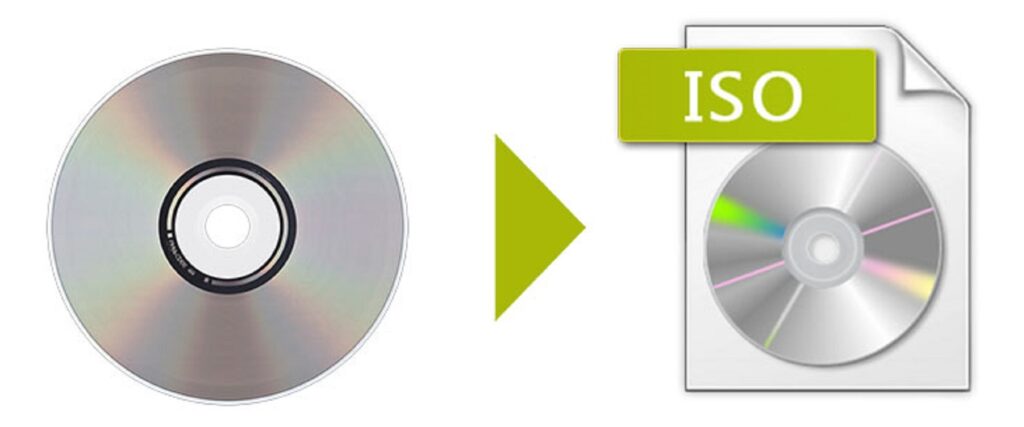
Si posees un CD/DVD de instalación o bien los archivos sueltos, has de crear la correspondiente imagen. Para ello, hay muchísimas opciones (WinISO, BurnAware, etc.). Elije el programa que más te guste.
Rufus
Rufus es un programa gratuito que permite crear un USB de arranque de forma muy sencilla y rápida. Funciona con Windows 7, XP, 8, 8.1, Vista y Windows 10. Puedes descargar Rufus de http://rufus.akeo.ie/downloads/rufus_v1.4.1.exe. Si el enlace anterior no funciona, descarga Rufus desde su página oficial (http://rufus.akeo.ie/).

Una vez instalado, lanzamos el programa y seguimos los siguientes pasos para crear el USB arrancable:
- Introduce el USB. Rufus lo detecta y te muestra arriba del todo su nombre y su letra, bajo el texto «Dispositivo». Comprueba que el USB aparece. Si no, asegúrate de que está bien conectado y no tiene ningún problema.
- Localiza en la parte inferior de la ventana el icono de un disco. Está a la derecha del texto «Crear disco de arranque con…». Pincha en ese icono. Se abre el explorador de carpetas de Windows. Úsalo para encontrar la que contiene la imagen ISO del Windows que se desea instalar. Haz doble clic en él cuando lo encuentres.
- (Este paso es opcional) Ve al campo «Etiqueta nueva» que está un poco más arriba en la ventana principal de Rufus. Pincha en el recuadro en blanco que hay debajo. Borra lo que haya en él y escribe algo del estilo de «USB de Windows [su versión]». Ese será el nombre que mostrará en «Mi PC» o «Equipo». Así no tendrás nunca dudas de qué contiene. Deja como estén las otras configuraciones.
- Pulsa abajo el botón «Empezar». Una ventana te avisará de que se borrará todo lo que haya en el USB (pulsa «Aceptar» para darte por enterado).
- Espera a que aparezca abajo del todo el mensaje «Operación realizada».
- Cierra la ventana del programa.

Lo normal es que tarde entre 5 y 15 minutos en terminar. En caso de que se quede «congelado» durante al menos una media hora, cierra el programa, desconecta el USB de forma segura y vuelve a seguir los pasos desde el principio.
Paso 2: Configurar PC para arrancar desde USB
Seguramente este paso sea el que más varíe de un usuario a otro, así que ten en cuenta que los pasos que indico aquí corresponden a mi experiencia propia y es muy probable algunos detalles varíen.
Lo normal es que nuestro sistema tenga configurado un orden de arranque tal que se acceda en primer lugar a nuestro disco duro principal (donde tengamos instalado el sistema operativo). Si queremos instalar Windows desde USB, es necesario que, al arrancar el PC, lo primero que se lea sea el pendrive.

Será necesario, por tanto, entrar en la BIOS (en mi caso, «Aptio Setup Utility») y cambiar su configuración. Para ello, habrá que seguir los siguientes pasos:
- Reiniciar PC y entrar en la BIOS pulsando «F2» durante el arranque (o la tecla que sea necesaria dependiendo de tu equipo). Tendremos que pulsar esta tecla cada vez reiniciemos, hasta que dejemos la BIOS correctamente configurada.
- Desde la sección «Security» (o también «IO», dependiendo de la versión), pulsar donde poner «Reset to Setup Mode». Lo normal es que tu BIOS venga «capada», esto es, con una configuración de seguridad con las mínimas opciones posibles y que no te permite cambiar apenas nada. Por tanto, será necesario cambiar el modo de funcionamiento para que nos deje «meterle mano». Le damos a aceptar cambios, con lo que el equipo se reiniciará.
- Desde la sección «Boot», cambiar «OS Type» de «UEFI OS» a «Legacy OS». Guardar cambios y reiniciar.
- Cambiar orden de arranque, para poner en primer lugar tu dispositivo USB. No es necesario buscar el ítem para la memoria flash, ya que seleccionando el que indica «DVDRAM» ya entiende que es el pendrive (por ejemplo, a mí me sale «[P3: HL-DT-ST DVDRAM GUDON]»). Guardar cambios y reiniciar.

En caso de que ocurra algún problema que deje la configuración inconsistente, lo normal es que nuestra BIOS ofrezca la posibilidad de volver a poner los valores por defecto. En mi BIOS, por ejemplo, puedo restaurar a valores por defecto de Windows 7 o de Windows 8.1/10. Otras BIOS (como la de la imagen anterior) simplemente te permiten cargar los valores por defecto.
Paso 3: Instalación de drivers USB 2.0
Este caso es un poquito especial. A mí me pasó cuando quise instalar Windows 7 en un portátil relativamente moderno, así que he decidido incluirlo aquí por si acaso alguien más tuviera este problema.
Una vez hemos arrancado desde el pendrive, si tu PC tiene puertos USB 3.0 en adelante y quieres instalar Windows 7, seguramente te salga un mensajito de error del tipo «No se encuentra un controlador de dispositivo para la unidad de CD o DVD» o «Falta un controlador de medios que su PC necesita».

Esto es debido a que Windows 7 tiene los drivers para USB 2.0 pero no para las versiones 3.0 y posteriores. La solución es descargar estos drivers manualmente y dejarlos en una ubicación de nuestro disco duro. Cuando lleguemos de nuevo a este punto (en el que se nos piden los controladores), pulsamos en «Examinar» y buscamos los archivos descargados.

Es posible que no los instale a la primera, así que hay que insistir hasta que finalmente los coja y, felizmente, nos aparezca el listado de particiones de nuestro sistema.

Paso 4: Crear nueva partición de sistema
Cuando aparece el listado de particiones de nuestro sistema, lo siguiente que debemos hacer es pulsar «Mayúsculas» + «F10». Se nos abrirá entonces una ventana de comandos, donde la secuencia a ejecutar dependerá si estamos en modo UEFI (UEFI BIOS) o si estamos en modo de compatibilidad heredada (Legacy BIOS).

Modo UEFI: Uso de DiskPart para limpiar la unidad y convertirla en partición GPT.
| diskpart list disk select disk <n> clean convert GPT exit |
Modo compatibilidad heredada (Legacy): Uso de DiskPart para limpiar la unidad y usar el modo de partición predeterminado MBR.
| diskpart list disk select disk <n> clean exit |
Recuerda que, en el caso de tratarse de un disco duro grande en el que querer realizar particiones de más de 2TB, será necesario formatear con GPT en lugar de con MBR. Comentar también que puedes convertir en ambos sentidos con «convert GPT» y «convert MBR».
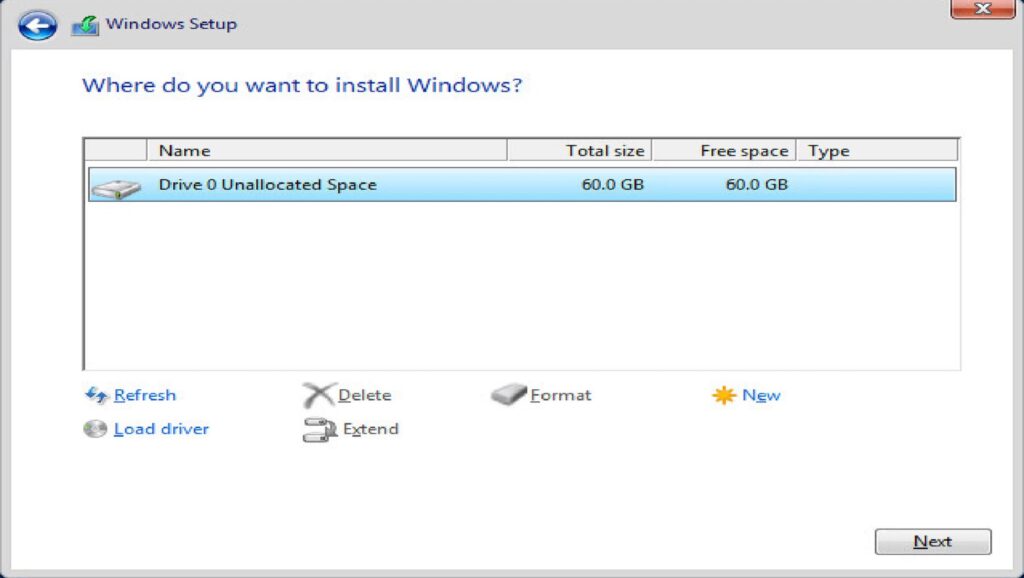
Una vez de nuevo en la interfaz gráfica, pulsamos en «Actualizar», con lo que aparecerá el espacio en disco sin asignar. Creamos una nueva partición, y la formateamos como NTFS. La dejamos seleccionada (indicando así que será ahí donde realizaremos la instalación de Windows) y pulsamos en «Siguiente».
Paso 5: Instalar Windows
A partir de aquí, se trata de una instalación de Windows convencional, así que no me entretendré en indicar los pasos.


 Webipedia HD
Webipedia HD 












Tienes el archivo de los drivers? 🙁 Si me salta ese error, pero no se cuales son los drivers que necesito
Pues ahora mismo la verdad que no los tengo localizados, lo siento, pero en su día los encontré en Google sin problemas (son gratuitos). Deberás diferenciar también si tu sistema es de 32 o 64 bits, para coger la versión correcta.