Tras un primer tutorial de Jenkins en el cual dejamos la herramienta instalada y configuramos nuestro entorno de trabajo, llega el momento de meternos de lleno en la creación de proyectos con Jenkins y de, por consiguiente, comenzar a entender la verdadera potencia de esta herramienta de Integración Continua. Así que ¡vamos a realizar nuestro primer proyecto con Jenkins! Al igual que comentábamos en el artículo anterior, el sistema operativo sobre el que se realizó la instalación de Jenkins y sobre el trabajaremos será Windows 7, aunque los pasos aquí seguidos serían análogos (aunque obviamente con sus matices) a los que habría que seguir bien para una versión posterior Windows o bien para un sistema Linux.
Tabla de contenidos
Nuestra primera tarea
Como hemos comentado, existen distintos tipos de tareas que podemos crear desde Jenkins. Para esta primera tarea, he elegido un caso básico en el que tendremos un proyecto Maven, subido a un repositorio GitHub, y que controlaremos desde Jenkins. Accedamos en primer lugar a la pantalla de creación de nueva tarea (pulsar sobre «Nueva tarea»).

Voy a utilizar como base un proyecto muy sencillito llamado «Soccer», que permite la gestión de equipos de fútbol, los estadios asociados y los jugadores de cada equipo. Por tanto, llamaré a la tarea por el mismo nombre (es decir, «Soccer»). Seleccionamos después la opción «Crear un proyecto maven», con lo que se habilitará el botón «OK» de la parte inferior (lo pulsamos).

Ésta es la pantalla de configuración de nuestra tarea. Lo primero que haremos será poner una descripción acorde con la naturaleza de nuestro proyecto.

Desde la sección «Configurar el origen del código fuente», indicamos que la herramienta utilizada es «Git», con lo que se desplegará la sección de configuración correspondiente.

Lo único que debemos hacer aquí es configurar nuestro repositorio en GitHub. En mi caso, teclearé «https://github.com/webipedia/soccer.git». Al tratarse de un repositorio público, no es necesario ningún otro tipo de configuración de credenciales extra. Para verificar que todo está correcto, basta con pulsar sobre cualquier otro lugar fuera del área de edición y, si Jenkins ha accedido correctamente a la URL indicada, desaparecerá el texto de aviso en rojo.
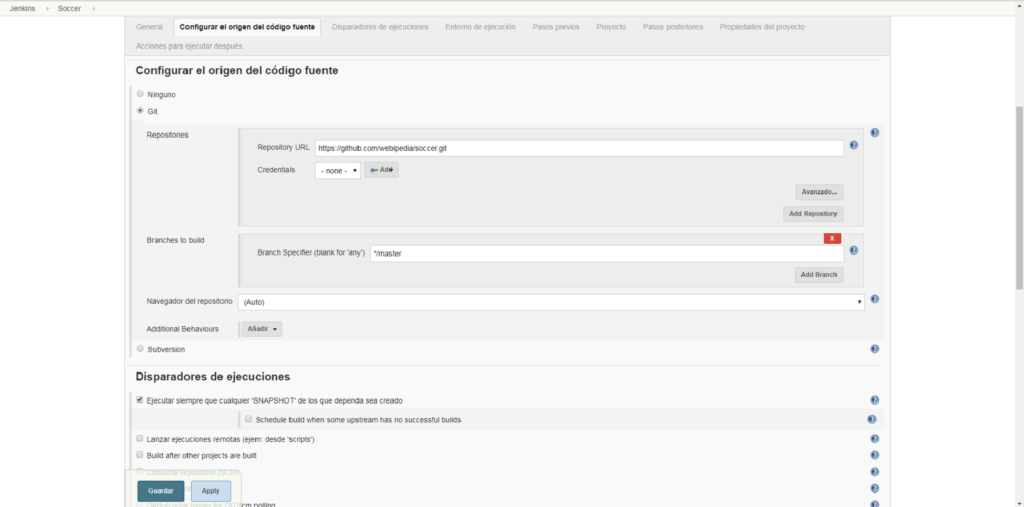
Pasamos ahora la sección «Disparadores de ejecuciones». Una configuración típica de Jenkins (y es aquí donde vemos la verdadera potencia de Jenkins) consiste en programar la herramienta para que, cada vez que se realice una actualización del repositorio de nuestro proyecto, Jenkins automáticamente coja el código fuente del proyecto y lo compile/despliegue de nuevo.

Para habilitar este pooling, marcamos el check «Consultar repositorio (SCM)». Pulsando sobre el símbolo de interrogación de la derecha accederemos a información detallada sobre las opciones de configuración disponibles, las cuales determinarán la frecuencia con la que Jenkins observará variaciones en nuestro repositorio. Por ejemplo, si queremos que se realice cada hora, teclearemos «H * * * *», si queremos que se realice cada 15 minutos teclearemos «H/15 * * * *», etc. En nuestro caso, queremos un refresco más frecuente (cada minuto), así que teclearemos «* * * * *».
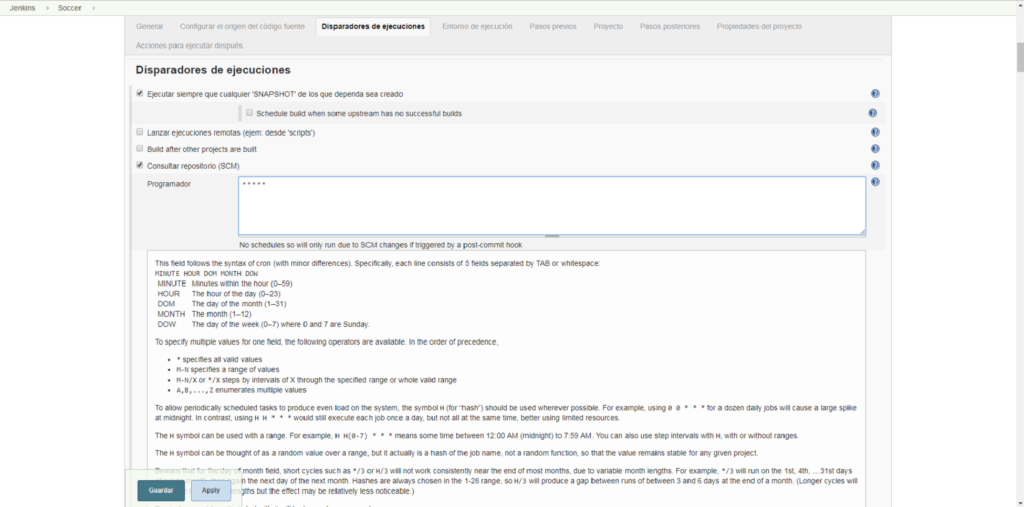
Desde la sección «Proyecto» vemos que se indica «pom.xml» como fichero POM raíz. Nuestro proyecto en GitHub contiene dicho POM en el directorio raíz, así que aquí no tenemos que tocar nada.
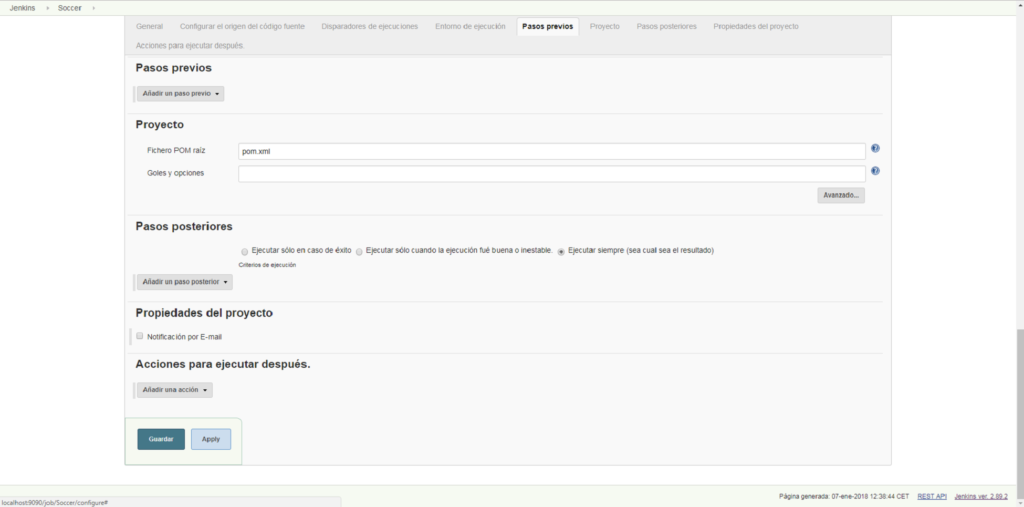
Por último, desde la sección «Pasos posteriores» podemos indicar algún paso posterior a realizar una vez compilado el proyecto, como por ejemplo copiar el «.war» generado a otro directorio, borrar ficheros temporales de algún directorio, etc.

Ya estaría todo. Pulsamos sobre «Guardar».

Compilación de proyectos
Una vez configurado nuestro proyecto, llega el momento de compilarlo. Para ello, pulsaríamos en «Construir ahora».

En cualquier caso, sin que tengamos que pulsar nada, Jenkins realiza una «construcción inicial» de nuestro proyecto. En la sección «Historia de tareas» de la parte inferior izquierda, veremos el listado de contrucciones lanzadas. En nuestro caso, aparece una única construcción, nombrada como «#1» (la bolita de color azul indica que la tarea se ha ejecutado correctamente).

Pulsando sobre dicha construcción, accederemos al detalle de la misma. En este caso, el detalle nos indica «Compilar #1 (07-ene-2018 13:06:10)».

Podemos también ver el log correspondiente. Para ello, pulsaremos sobre «Console Output». Como vemos, aparecen trazas de git, de maven y, por último, del archivo «.war» generado, con un resultado global de éxito («Finished: SUCCESS»).

Vamos ahora a volver a nuestro proyecto (pulsando sobre «Volver al proyecto») y vamos a lanzar de nuevo (esta vez de manera manual) la construcción de nuestro proyecto. Para ello, pulsaremos sobre «Construir ahora».

Si ahora prestamos atención más detenidamente a la sección «Historia de tareas», vemos que ha aparecido un nuevo elemento «#2», que tiene junto a él una barra de progreso. Una vez completada la tarea, podremos acceder al detalle de la misma de igual forma que hicimos con «#1». Sobra decir que construcciones sucesivas crearán en esta sección las tareas «#3», «#4», «#5», y así sucesivamente, y que podremos acceder al detalle de las mismas en el momento que consideremos oportuno.
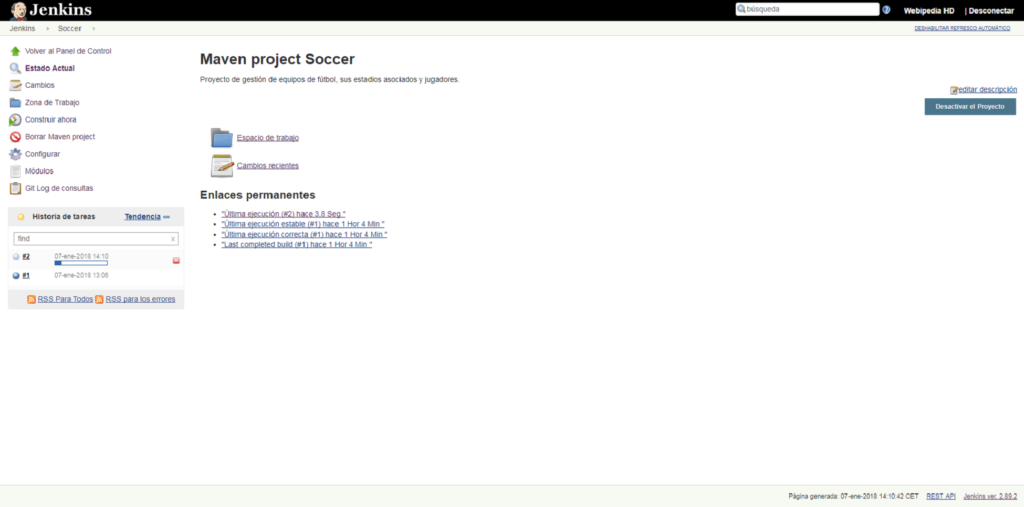
Si ahora volvemos a nuestro panel de control principal (pulsando sobre «Volver al Panel de Control»), veremos que, en la línea correspondiente a nuestra tarea «Soccer», aparecerá un icono de un solecito en la segunda columna, lo cual indica que las ejecuciones asociadas han sido satisfactorias. La naturaleza de este icono variará dependiendo del resultado de nuestras ejecuciones (habrá un icono relacionado con un estado atmosférico peor conforme nuestro ratio de ejecuciones haya sido menos satisfactorio). En nuestro caso, han sido 2 ejecuciones correctas de 2 intentos realizados, de ahí que aparezca un sol (de otro modo, aparecerían nubes, tormentas, etc.).

Configuración de despliegue para Tomcat
En la sección anterior vimos cómo compilar desde Jenkins un proyecto Maven existente en un repositorio público en GitHub. Sin embargo, podemos ir más allá (de hecho, mucho más allá), desplegando, por ejemplo, nuestro proyecto (que se trata de una aplicación web) en un servidor Tomcat. Vamos en primer lugar a configurarlo todo.
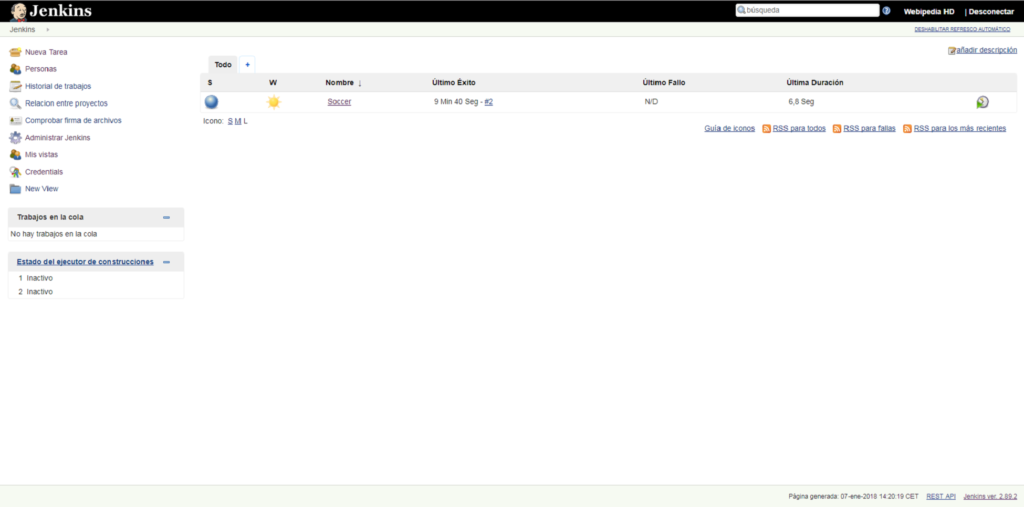
Para ello, en primer lugar accedemos a la sección de administración de Jenkins (pulsamos sobre «Administrar Jenkins»).
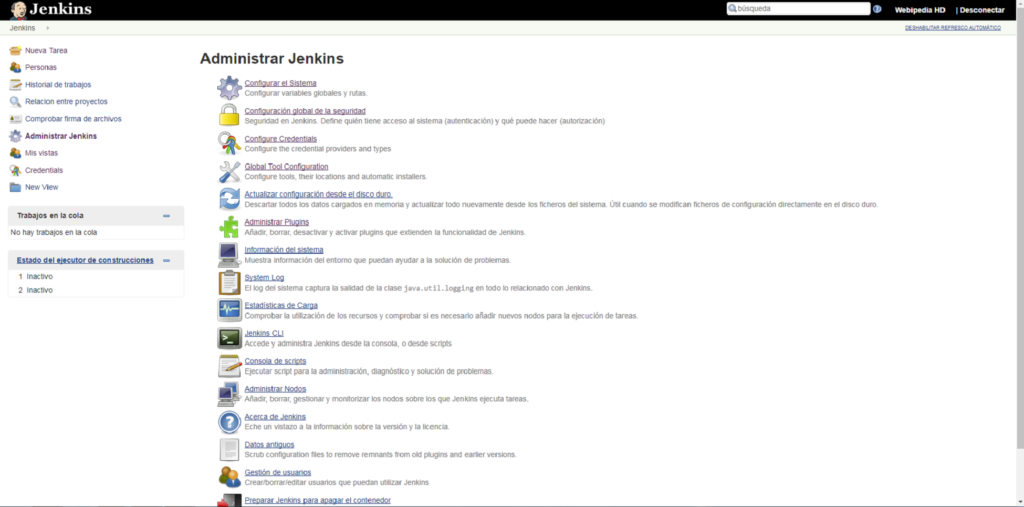
Vamos entonces a la sección de administración de plugins (pulsamos sobre «Administrar Plugins»).

Desde esta sección, y de igual modo que antes, vamos a la pestaña «Todos los plugins», y filtramos tecleando «container». Seleccionamos el plugin nombrado como «Deploy to container Plugin» y pulsamos sobre «Instalar sin reiniciar».
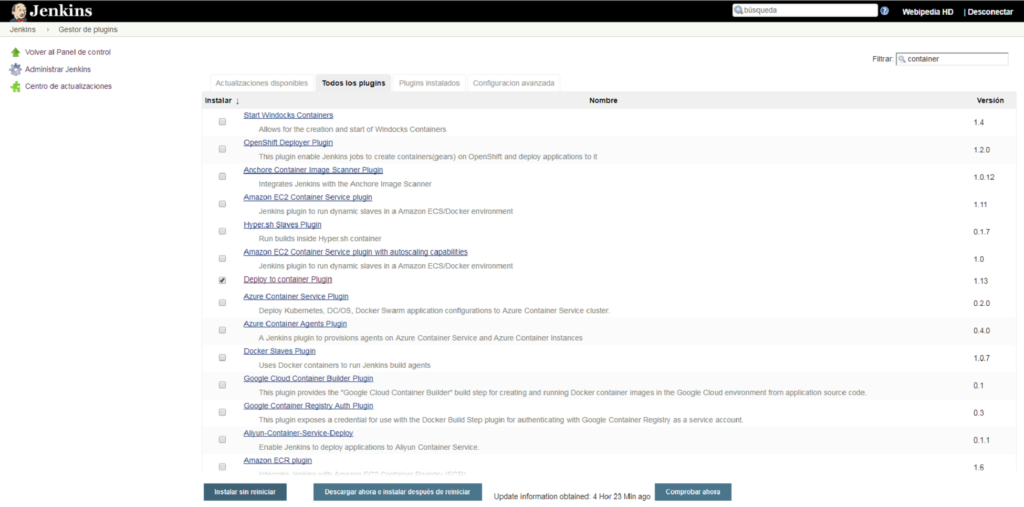
Dejamos que se instale nuestro plugin. Por seguridad (para asegurarnos de que el plugin se haya instalado correctamente), se recomienda realizar en este punto un reinicio de jenkins («http://localhost:9090/restart»), aunque quizás no sea necesario.
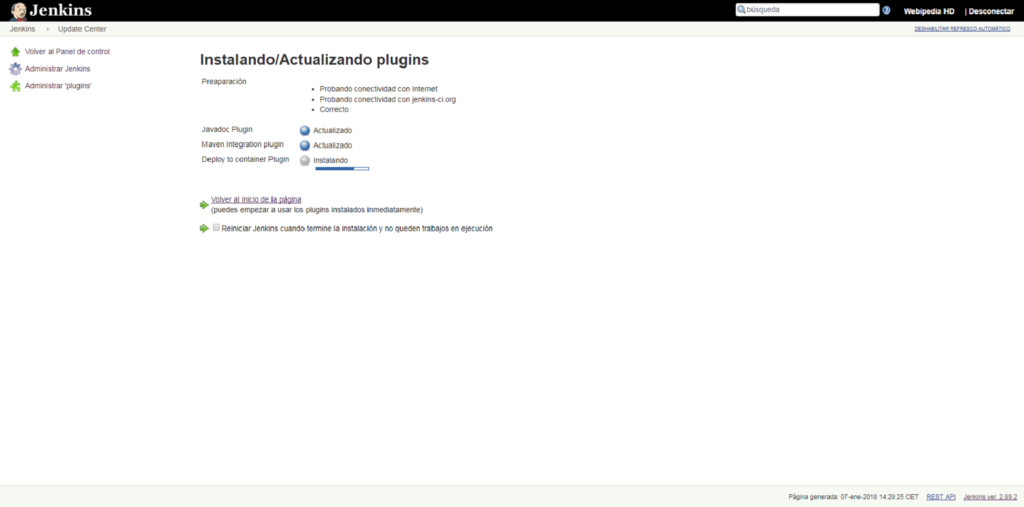
Vamos ahora a configurar nuestra tarea para que, una vez compilado el proyecto, se despliegue en un servidor Tomcat que previamente tengamos instalado en nuestra máquina. Para ello, desde nuestra pantalla inicial de bienvenida de Jenkins, pulsamos sobre la tarea en cuestión (en mi caso, «Soccer»).
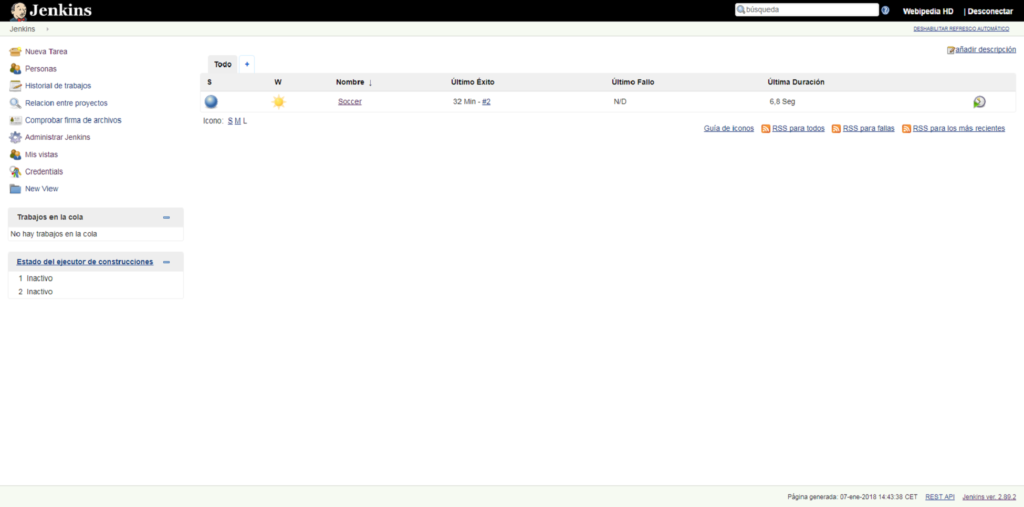
Una vez dentro de la tarea, pulsamos sobre «Configurar».

Como vemos, esto nos lleva a la pantalla de configuración que, cuando creamos la tarea, nos permitió realizar su configuración inicial.

Vamos a la sección «Acciones para ejecutar después».
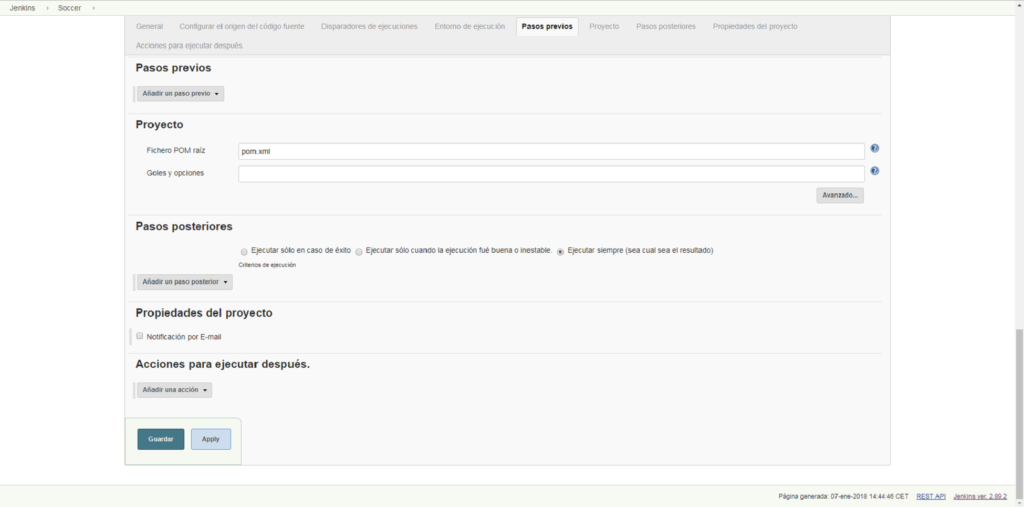
Seleccionamos la opción «Deploy war/ear to a container».
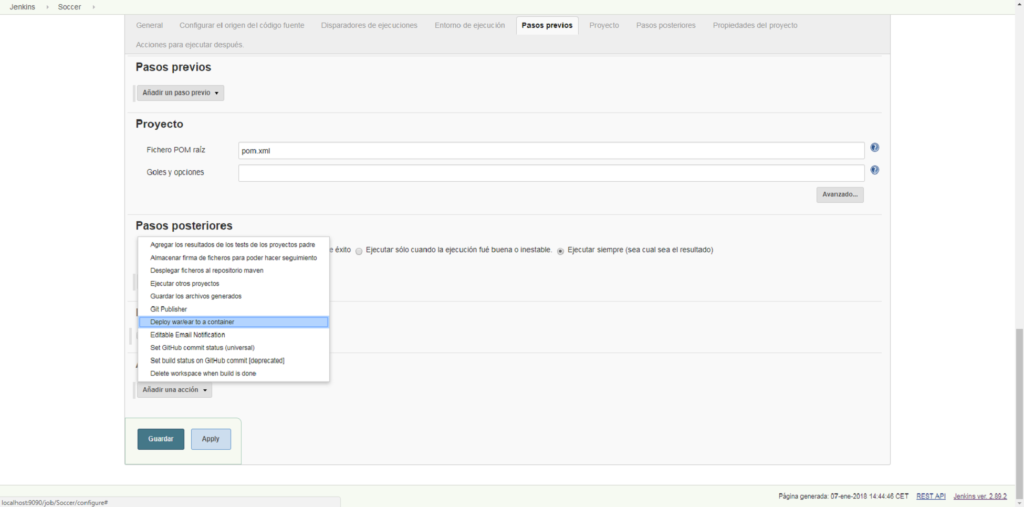
Pulsamos sobre «Add Container», e indicamos a continuación el contenedor sobre el que desplegaremos nuestro «.war» (en mi caso, un servidor «Tomcat 8.x»).

Aquí hemos de configurar 2 cosas: las credenciales de acceso a nuestro Tomcat, y la URL del propio Tomcat.

Para las credenciales, pulsamos sobre «Ad», seleccionamos Jenkins (como proveedor de creadenciales) e indicamos el usuario/password de nuestro Tomcat.

Este usuario/password dependerá de los usuarios que tengamos configurados en nuestro servidor en el archivo «tomcat-users.xml» (en mi caso, este archivo lo tengo en la ruta «C:\Program Files\Apache Software Foundation\Tomcat 8.5\conf\tomcat-users.xml»). En él, si por ejemplo tuviéramos un usuario «tomcat» con password «tomcat», debería haber un contenido como el siguiente:
| <?xml version=’1.0′ encoding=’cp1252′?> <!– Licensed to the Apache Software Foundation (ASF) under one or more contributor license agreements. See the NOTICE file distributed with this work for additional information regarding copyright ownership. The ASF licenses this file to You under the Apache License, Version 2.0 (the «License»); you may not use this file except in compliance with the License. You may obtain a copy of the License athttp://www.apache.org/licenses/LICENSE-2.0Unless required by applicable law or agreed to in writing, software distributed under the License is distributed on an «AS IS» BASIS, WITHOUT WARRANTIES OR CONDITIONS OF ANY KIND, either express or implied. See the License for the specific language governing permissions and limitations under the License. –> <tomcat-users xmlns=»http://tomcat.apache.org/xml» xmlns:xsi=»http://www.w3.org/2001/XMLSchema-instance» xsi:schemaLocation=»http://tomcat.apache.org/xml tomcat-users.xsd» version=»1.0″> <!– NOTE: By default, no user is included in the «manager-gui» role required to operate the «/manager/html» web application. If you wish to use this app, you must define such a user – the username and password are arbitrary. It is strongly recommended that you do NOT use one of the users in the commented out section below since they are intended for use with the examples web application. –> <!– NOTE: The sample user and role entries below are intended for use with the examples web application. They are wrapped in a comment and thus are ignored when reading this file. If you wish to configure these users for use with the examples web application, do not forget to remove the <!.. ..> that surrounds them. You will also need to set the passwords to something appropriate. –> <role rolename=»manager-gui»/> <role rolename=»manager-script»/> <user username=»tomcat» password=»tomcat» roles=»manager-gui,manager-script»/> <!– <role rolename=»tomcat»/> <role rolename=»role1″/> <user username=»tomcat» password=»<must-be-changed>» roles=»tomcat»/> <user username=»both» password=»<must-be-changed>» roles=»tomcat,role1″/> <user username=»role1″ password=»<must-be-changed>» roles=»role1″/> –> </tomcat-users> |
Seleccionamos las credenciales añadidas.
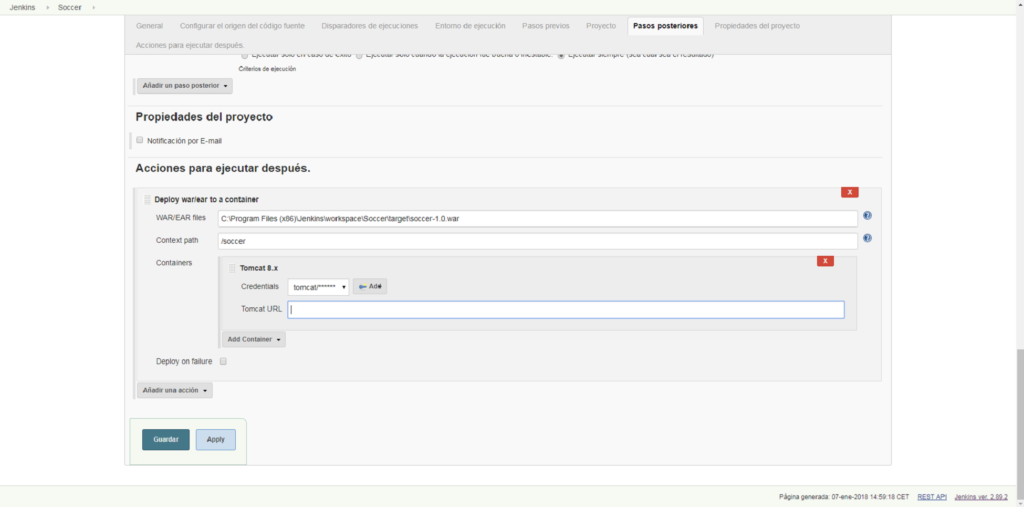
Lo siguiente es teclear la URL de nuestro servidor Tomcat. En mi caso, lo tengo en el puerto «8080», así que la URL será «http://localhost:8080»).
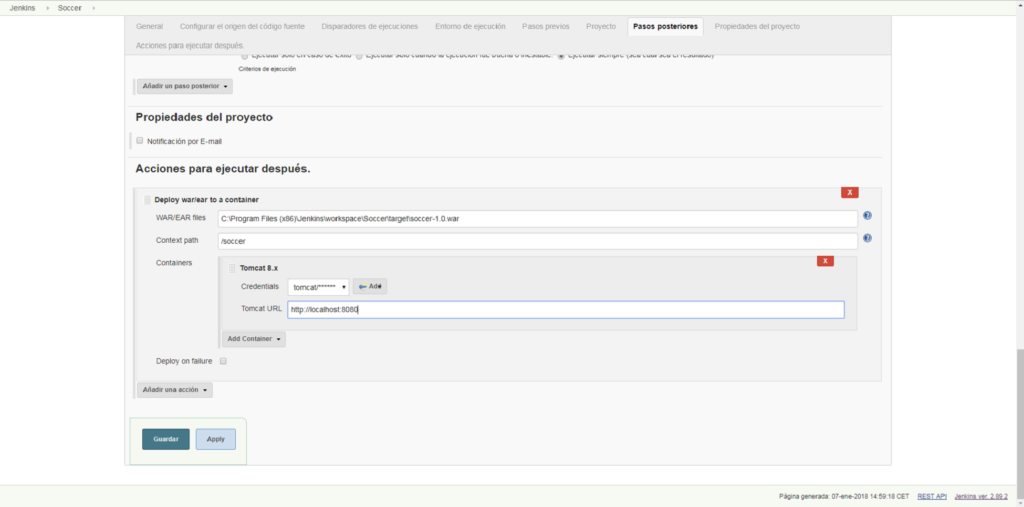
Ya estaría todo. Ahora pulsaremos sobre el botón «Guardar» que se encuentra en la parte inferior.

Despliegue de aplicaciones
Veamos si todo ha funcionado correctamente. Desde la pantalla principal de nuestra tarea pulsamos sobre «Construir ahora».

Aparece una bolita roja en el histórico de tareas, así que algo ha fallado.
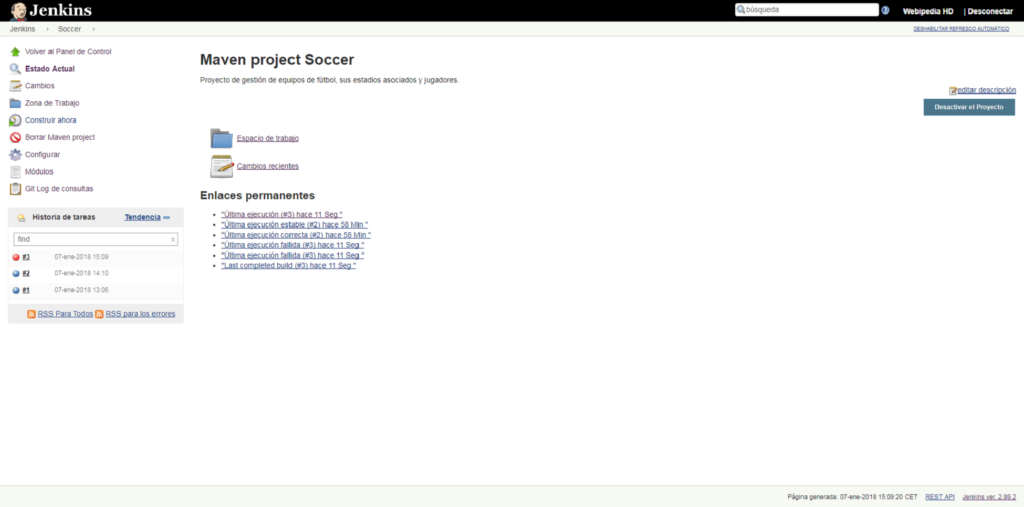
Vamos a investigar lo sucedido. Desde la tarea «#3» pulsamos sobre «Console Output» para ver el log.

Al final de la traza vemos el error «java.io.IOException: Expecting Ant GLOB pattern, but saw ‘C:\Program Files (x86)\Jenkins\workspace\Soccer\target\soccer-1.0.war'».
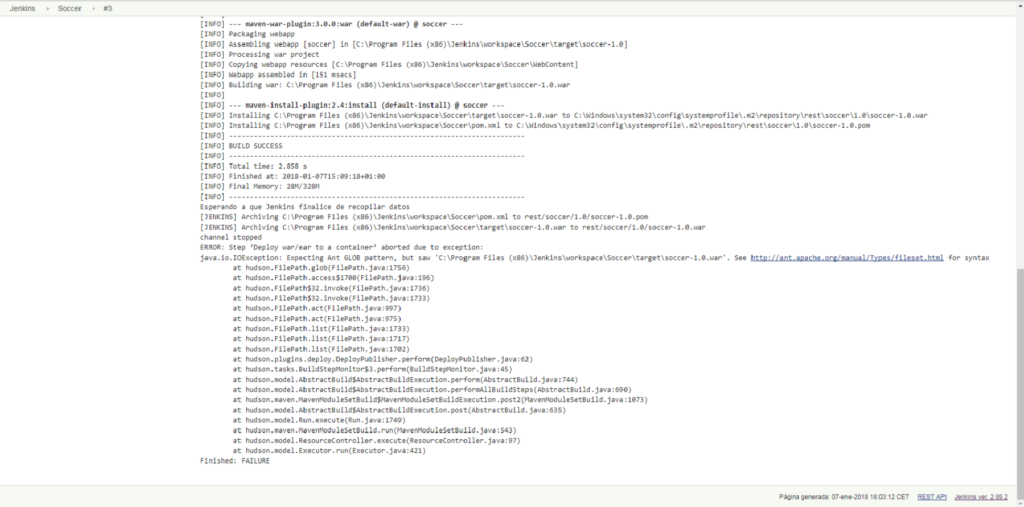
Esto es porque hemos indicado una ruta específica en lugar de un patrón a la hora de definir el «.war» a desplegar. Para modificarlo, accedemos a la pantalla de configuración de nuestra tarea y, en la sección «Acciones para ejecutar después», tecleamos «**/*.war» en la propiedad «WAR/EAR files». Guardamos todo.
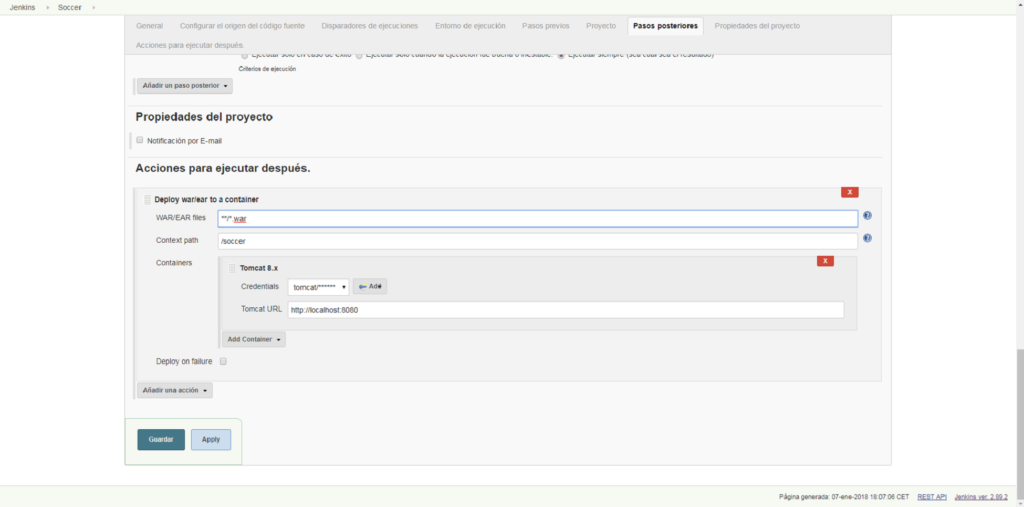
De nuevo, pulsamos sobre «Construir ahora». Vemos que, por desgracia, ha vuelto a fallar.

Investiguemos de nuevo el log («Console Output»). La traza nos indica ahora un error «java.net.ConnectException: Connection refused: connect».
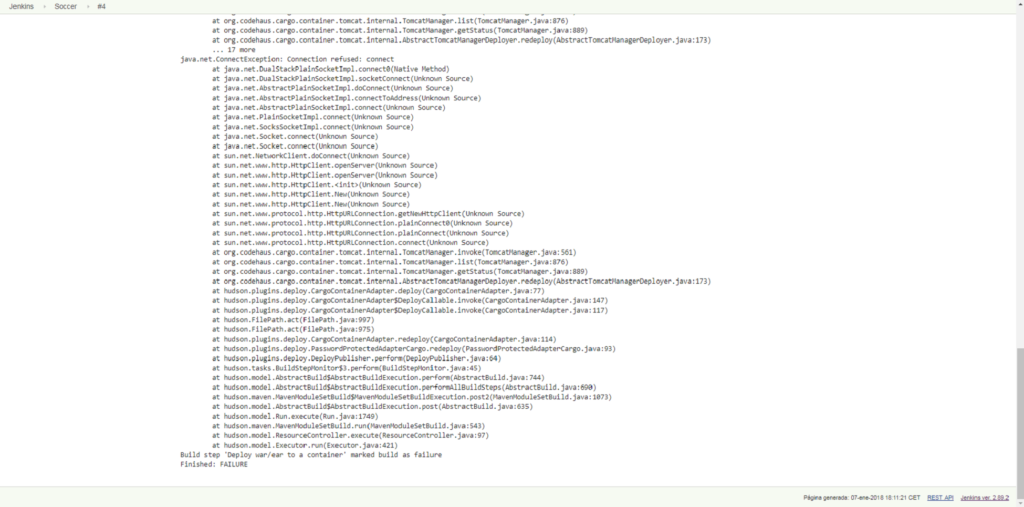
Este error posiblemente se deba a que no tenemos iniciado el servicio correspondiente a nuestro servidor Tomcat, por lo que Jenkins no es capaz de conectar con él. Desde la sección de servicios de nuestro PC vemos que, efectivamente, el servicio «Apache Tomcat 8.5 Tomcat8» se encuentra parado. Lo arrancamos manualmente (también podemos configurarlo para que se inicie automáticamente al arrancar el PC).

Volvemos de nuevo a nuestro Jenkins, e iniciamos una nueva ejecución (pulsamos sobre «Construir ahora» de nuevo). Ahora la bolita que nos aparece es azul, con lo que Jenkins nos indica que la ejecución se ha llevado a cabo satisfactoriamente.
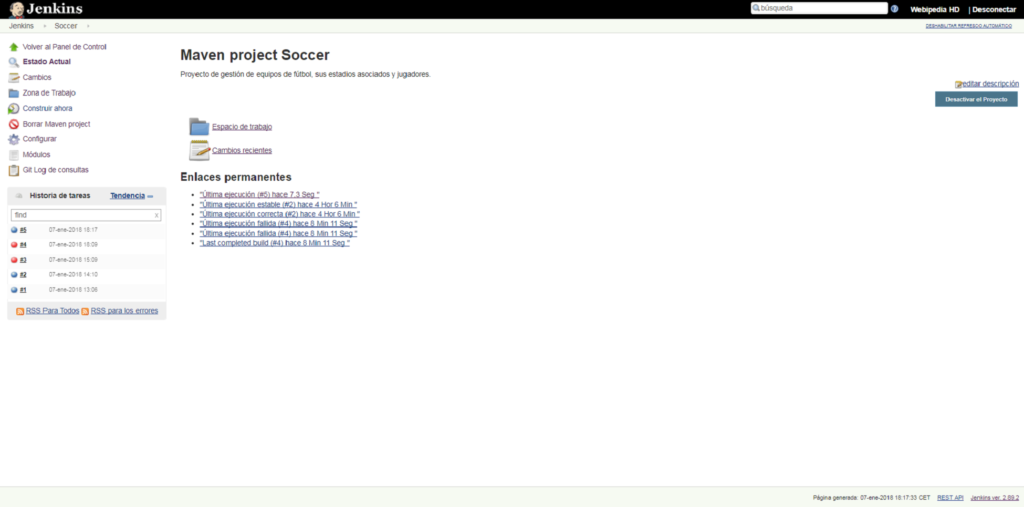
Vamos a hacer una prueba accediendo a la URL de nuestra aplicación web, que en mi caso sería «http://localhost:8080/soccer». Y sí, efectivamente, todo ha ido a las 1000 maravillas y mi aplicación web está en funcionamiento sobre mi servidor Tomcat.

Y esto sería todo (que no es poco). Cualquier modificación que, a partir de ahora, realice sobre mi repositorio en GitHub, tendrá el mismo efecto: Jenkins, que se encuentra haciendo pooling sobre el repositorio cada minuto, compilaría automáticamente el proyecto Maven, generaría el archivo «.war», y lo desplegaría en mi servidor Tomcat. Evidentemente, la velocidad de refresco se podría relajar para que el pooling se realizara, por ejemplo, cada 5 minutos, aunque eso ya dependerá de las «prisas» de cada uno.

 Webipedia HD
Webipedia HD 











