Tras nuestros fantásticos tutoriales sobre «Synthesia» y «GuitarTuna», hoy estudiaremos en detalle cómo funciona «MuseScore», otra de las herramientas musicales (tanto de edición como de reproducción) más útiles y populares de los últimos años. ¿Quieres saber cómo funciona y la mejor manera de sacarle el máximo partido? Quédate entonces con nosotros.
Tabla de contenidos
¿Qué es MuseScore?
MuseScore es un programa de notación musical disponible para Microsoft Windows, Mac OS X y Linux, que soporta una gran variedad de formatos de archivo y métodos de entrada (manualmente, a través de un dispositivo MIDI conectado al PC, etc.). También se encuentra disponible para dispositivos móviles, aunque sus funcionalidades son bastante más limitadas (en este artículo, nos centraremos en la versión para PC).

Si estás aprendiendo música o incluso si ya llevas un tiempo, consideramos esta aplicación como una excelente fuente de ayuda al aprendizaje, debido a la amplia variedad de opciones que ofrece, ya sea para crear partituras desde la nada (para guitarra, para piano, etc.) o bien para cargar una composición ya finalizada y ver el aspecto que tiene (y como suena).
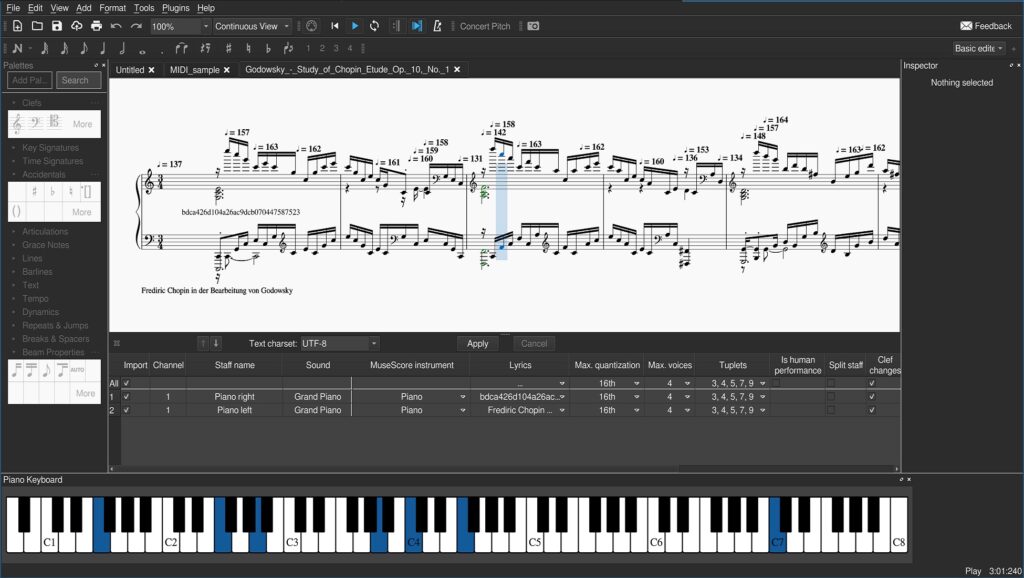
Además, por si fuera poco, MuseScore cuenta con una plataforma de intercambio de partituras en línea (https://musescore.org/es), donde podremos descargarnos las partituras de nuestras canciones favoritas (para ver el aspecto que tienen y aprender a tocarlas), y donde también podremos subir nuestras propias composiciones u otras partituras editadas por nosotros mismos.

Inicio de la Aplicación
Al arrancar la aplicación lo primero que nos aparece es el llamado «Centro de Inicio», con un botón con un signo de «más» («+») para crear una partitura desde cero junto con el listado de las últimas partituras accedidas desde el programa.

Si pulsamos sobre el «más» accederemos a la sección de configuración de una nueva partitura (ver siguiente sección), mientras que si pulsamos sobre una de las partituras del histórico accederemos a dicha partitura en sí (tal y como estuviera la última vez que la guardamos, aunque podremos editarla).
1. Nueva Partitura
Lo primero que nos aparece es una pantalla de edición de la información asociada a la partitura: título, subtítulo, compositor, letrista y copyright.

Se trata de campos opcionales, que se cargarán en la cabecera de la partitura o del pie (en el caso del copyright) una vez finalicemos la configuración inicial.

Si pulsamos en «Siguiente» accederemos a la sección de carga de plantillas, pudiendo seleccionar una partitura en clave de sol (para, por ejemplo, guitarra), una con pentagrama doble (para, por ejemplo, un teclado), plantilla de Jazz, etc.
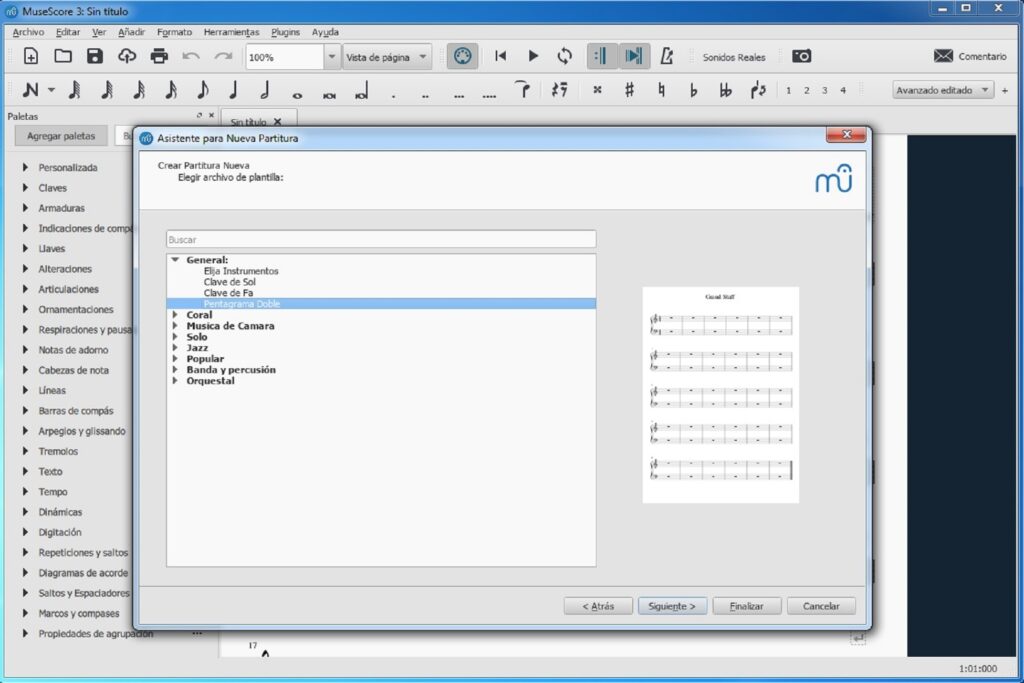
Si pulsamos en «Finalizar», veremos una nueva partitura con los aspectos de configuración aplicados, mientras que si pulsamos en «Siguiente» podremos seguir configurando (en este caso, podremos elegir la armadura y el tempo de la composición).
 05
05
Del mismo modo, si pulsamos en «Siguiente» (en lugar de en «Finalizar») podremos configurar otros aspectos como el compás, si es compás de anacrosa y el número de compases.

Y ya tenemos nuestra nueva partitura configurada, lista para que vayamos introduciendo poco a poco las notas y los elementos de composición que consideremos necesarios (más adelante veremos cómo hacerlo).
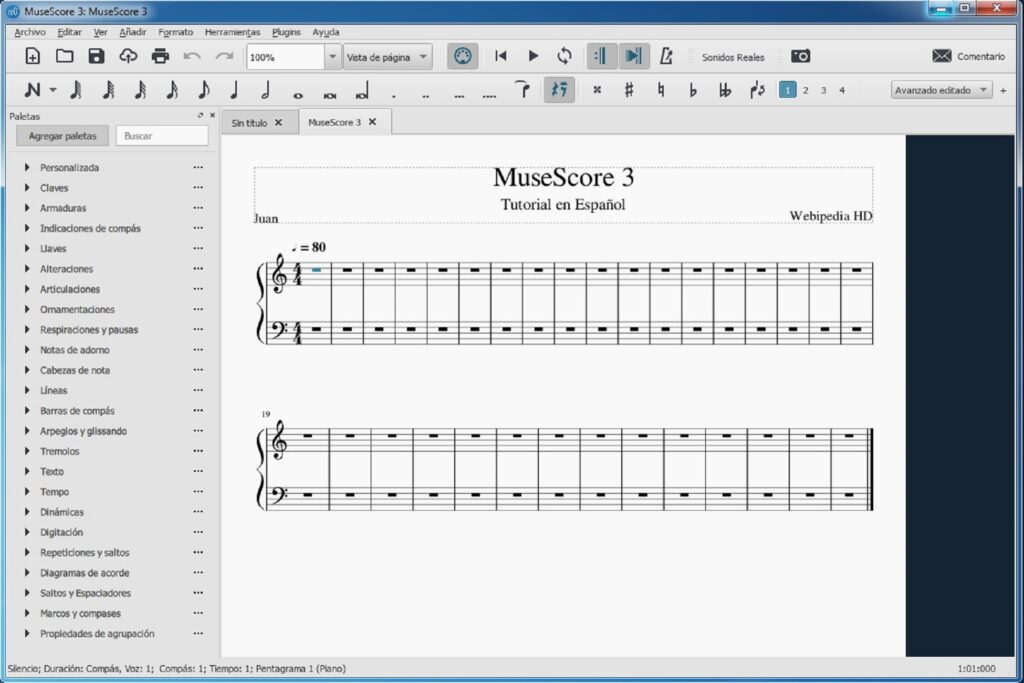
2. Espacio de Trabajo
Una vez cargada una partitura desde nuestro sistema de archivos (archivo con extensión «.mscz») o creada una nueva según los pasos anteriores, accederemos al espacio de trabajo de MuseScore.

Como vemos en la imagen, este espacio se encuentra dividido en cinco secciones principales (y que veremos más detenidamente en los siguientes apartados):
- Barra de Menús
- Barra de Herramientas Superior
- Barra de Herramientas Inferior
- Paletas
- Partitura
Barra de Menús
La barra de menús de MuseScore es la típica que podemos encontrar en la mayoría de los programas.
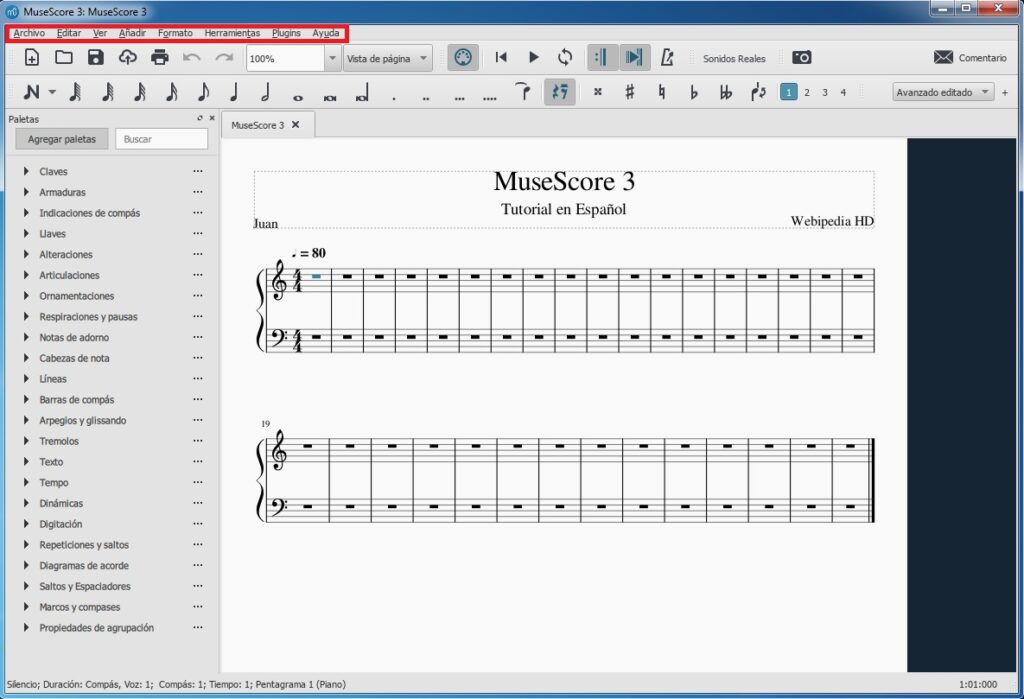
Más concretamente, esta barra se encuentra formada por los siguientes menús:
- Archivo
- Editar
- Ver
- Añadir
- Formato
- Herramientas
- Plugins
- Ayuda
En los siguientes subapartados veremos detalladamente en que consiste cada uno de estos menús.
1. Archivo
Este menú permite interaccionar con el sistema de archivos, ya sea para abrir un archivo de MuseScore existente (extensión «.mscz»), para guardar la partitura que estamos editando, para editar las propiedades de la partitura actual, etc.

Muy interesante aquí la opción de exportación (elemento «Exportar…»), ya que nos permitirá transformar nuestra partitura a otro formato diferente (PDF, imagen PNG, archivo MIDI para poder cargarlo en otros programas como por ejemplo Synthesia, etc.).
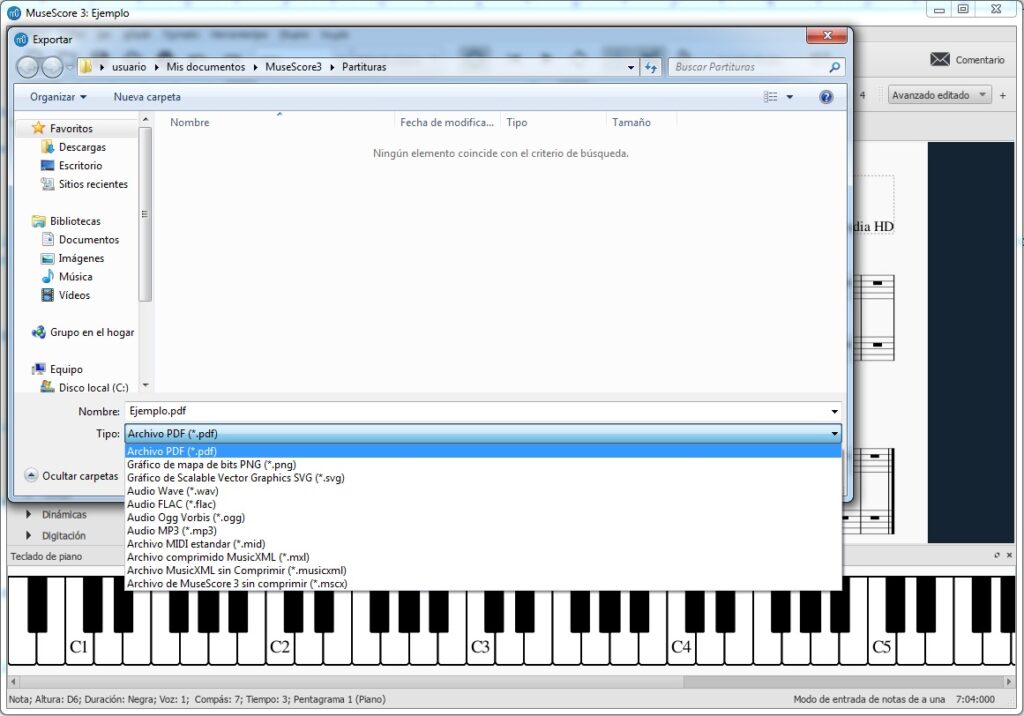
2. Editar
Este menú contiene las opciones de edición (las habituales en la mayoría de los programas), como pueden ser: cortar, copiar, pegar, eliminar, seleccionar todo, etc.).
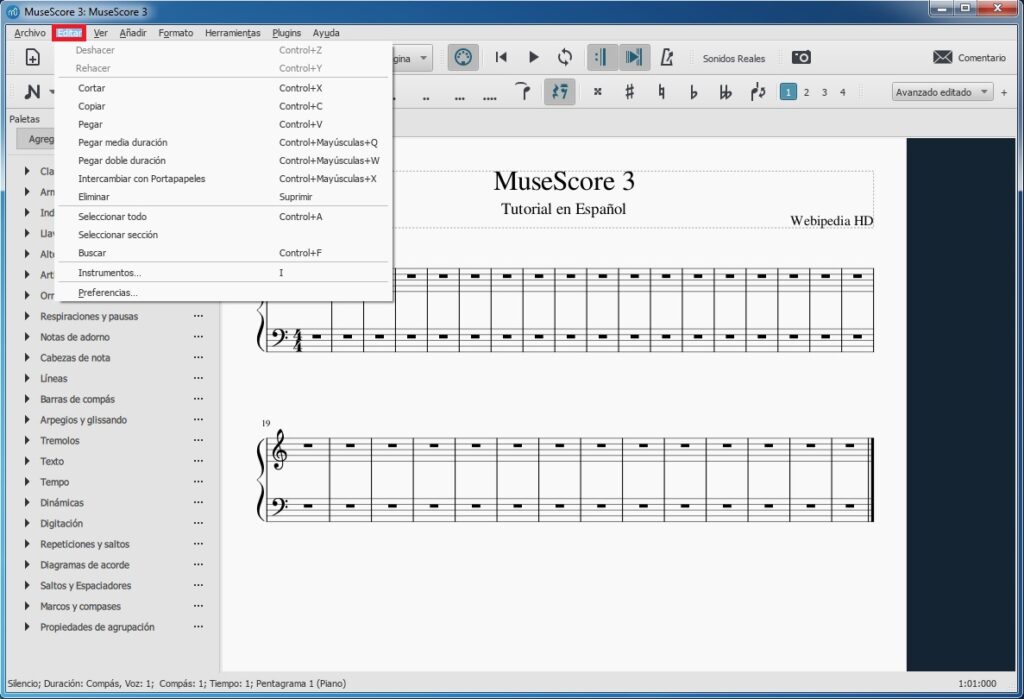
3. Ver
Aquí tenemos las opciones de visualización del programa, las cuales aparecen representadas con un checkbox que podremos marcar o desmarcar en cada caso. Entre estas opciones podemos encontrar: paletas, inspector, navegador, línea de tiempo, teclado de piano, mostrar marcos, etc.)

Muy interesante aquí la opción de visualización del teclado de piano, ya que nos permite bien introducir una nota indicándola directamente sobre dicho teclado o bien (en modo reproducción, que luego veremos) ver cómo se interpretaría una determinada nota en el piano en sí.
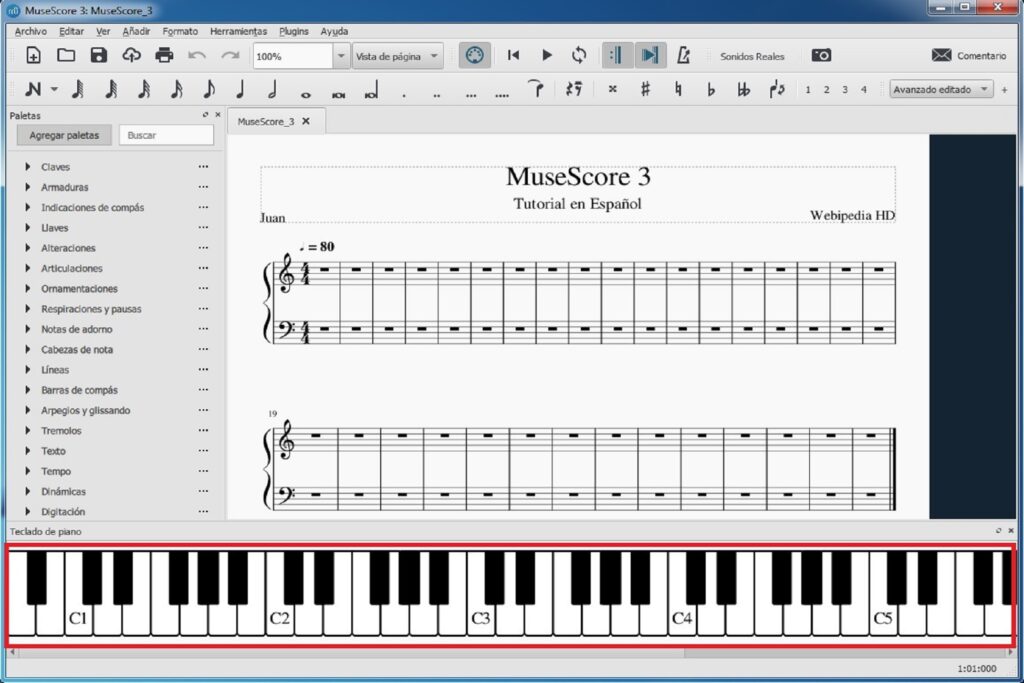
4. Añadir
Esta opción de menú permite añadir determinados elementos a la partitura, como pueden ser notas, compases, textos, líneas, etc.

Lo más habitual es realizar esta introducción desde las barras o desde las paletas que luego veremos, pero el programa también ofrece parte de estas opciones de introducción desde la barra de menús.
5. Formato
Como su propio nombre indica, aquí se podrá configurar el formato de la partitura, como puede ser el estilo, los ajustes de página, los saltos, restablecer formas y posiciones, etc.

Por ejemplo, aquí podemos configurar de forma avanzada cómo será el estilo de nuestra partitura, atendiendo a características generales de visualización de la partitura (tipografía, crear silencios multicompás, etc.), cómo se mostrarán las páginas, los tamaños de las notas, dónde se mostrarán los símbolos relativos a las alteraciones de notas, dónde y con qué aspecto se mostrarán los símbolos de octava, etc.
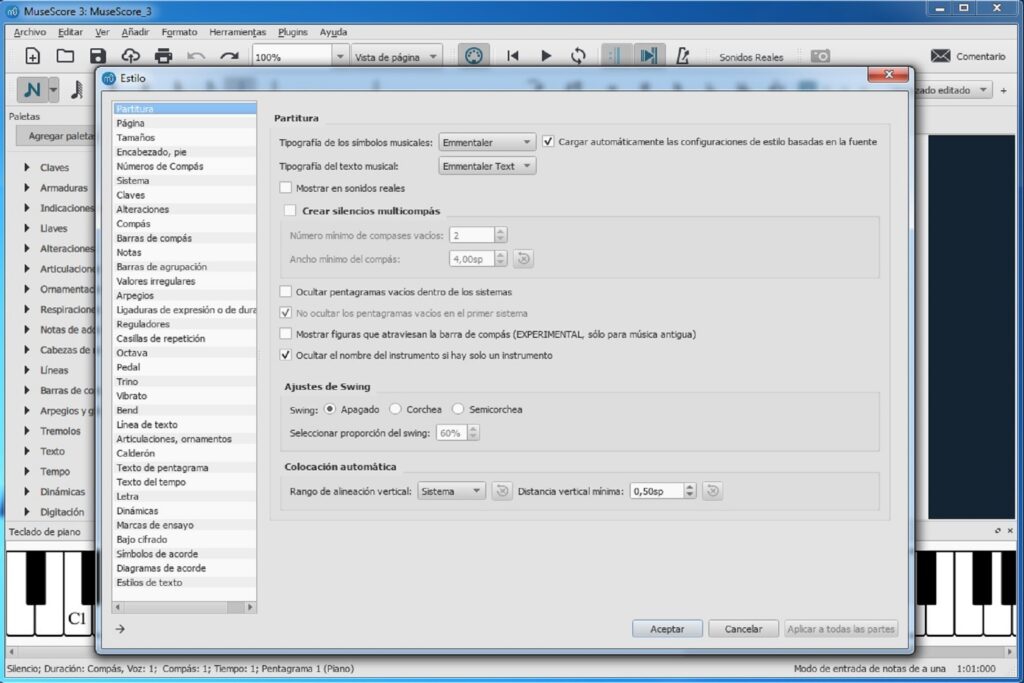
6. Herramientas
Esta opción de menú permitirá ejecutar determinados procesos de modificación sobre nuestra partitura, como pueden ser: intercambiar voces, renombrar alturas, reagrupar ritmos, realizar una captura de imagen, etc.
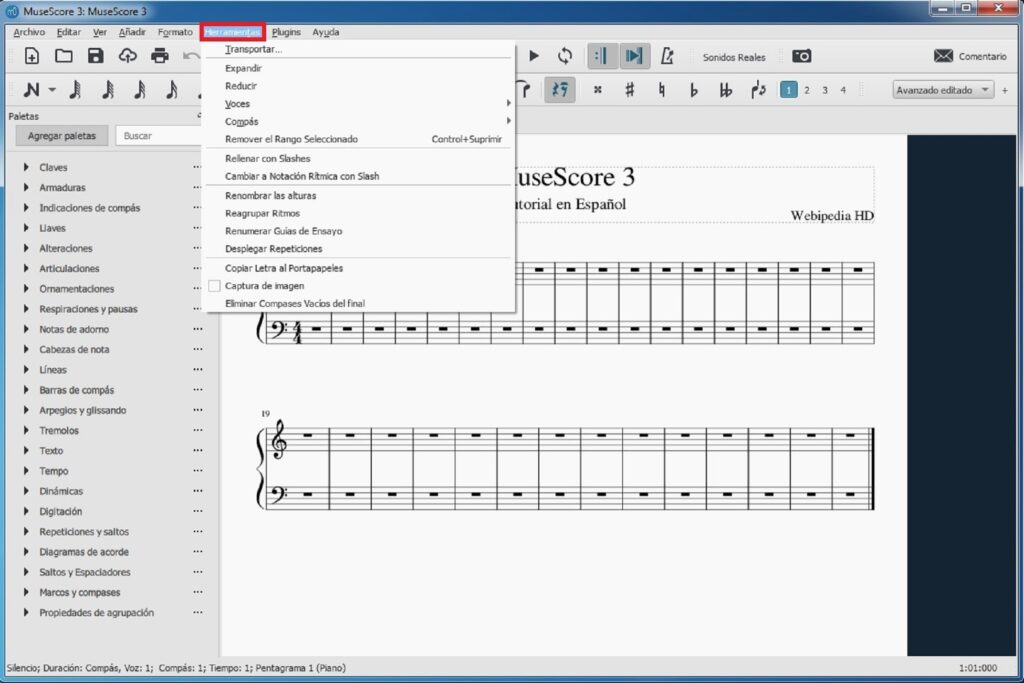
7. Plugins
El menú de «Plugins» permite tanto la carga en la aplicación de plugins existentes como la creación de plugins nuevos.
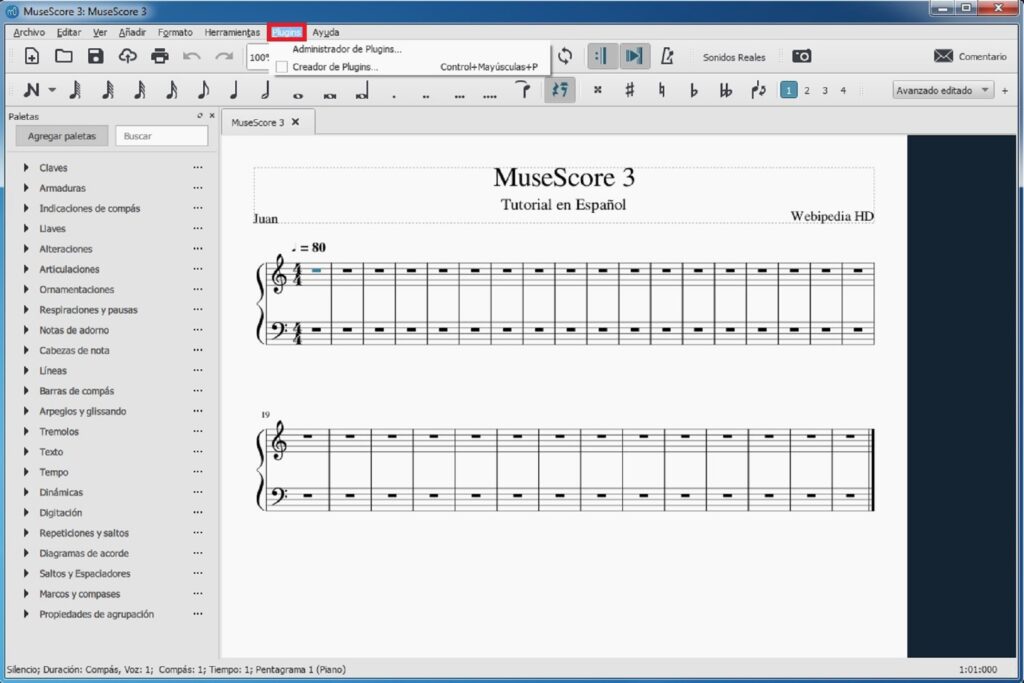
La programación de estos plugins permite a la comunidad de usuarios ampliar las funcionalidades ofrecidas de forma estándar por la propia herramienta, ofreciendo si cabe aún más flexibilidad.

8. Ayuda
Como su propio nombre indica, se trata de la ayuda del sistema, formada principalmente por un manual en línea, información general sobre la versión de la herramienta que tengas instalada, comprobación de actualizaciones, etc.

Barra de Herramientas Superior
La primera de las dos barras de herramientas que ofrece MuseScore nos permite interaccionar con funciones de la aplicación que tienen que ver con la edición de la partitura actual.
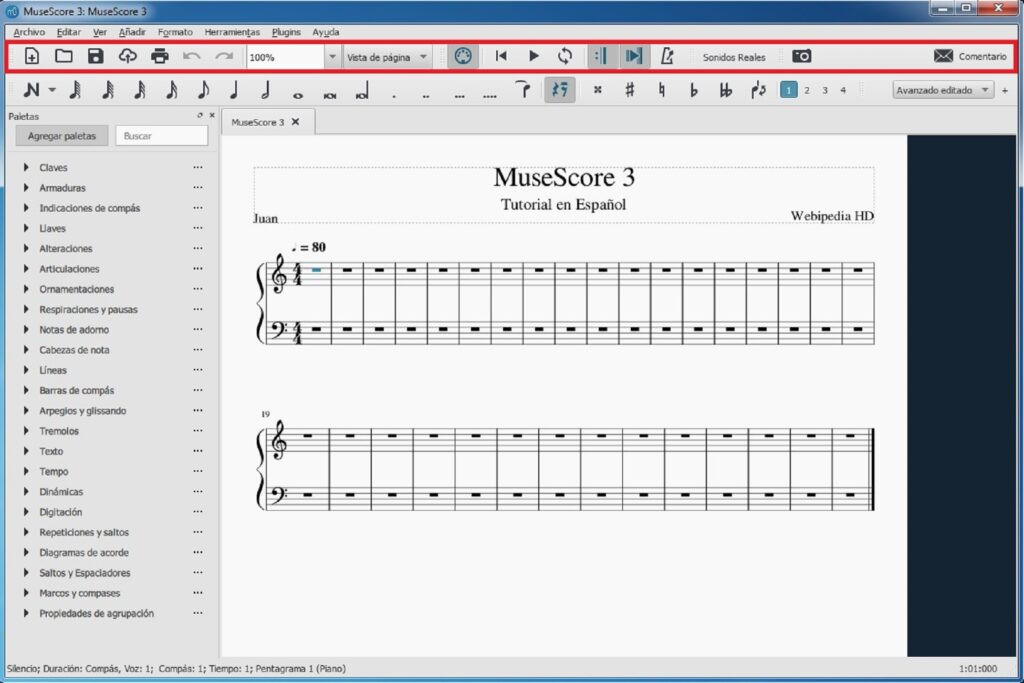
Estas funciones (que veremos en detalle en los siguientes subapartados) son:
- Nueva Partitura
- Abrir Partitura
- Guardar Partitura
- Subir a MuseScore
- Imprimir
- Deshacer/Rehacer
- Zoom
- Tipo de Vista
- Opciones de Reproducción
- Sonidos Reales
- Captura de Imagen
- Comentario
1. Nueva Partitura
Al pulsar sobre el primero de los botones accederemos a la misma pantalla a la que se accedería pulsando sobre el «más» en la pantalla de inicio de programa.

Es decir, nos aparecerá una pantalla de configuración para propiedades como el título, el compositor, el tipo de pentagrama (clave de sol, clave de fa, doble, etc.), la armadura, el tempo, etc.
2. Abrir Partitura
Funcionalidad básica de carga de archivos externos. En este caso, la extensión un archivo creado desde MuseScore es «.mscz», por lo que podemos cargar cualquier archivo de este tipo y ver (y editar) la partitura que contiene.

3. Guardar Partitura
Como su propio nombre indica, esta funcionalidad permitirá almacenar en el sistema la partitura en curso, la cual se guardará con extensión «.mscz».

4. Subir a MuseScore
Este botón permitirá (en el caso en el que lo deseemos) subir nuestra partitura al portal de MuseScore, de manera que pueda estar disponible para otros usuarios de la comunidad correspondiente.

5. Imprimir
En el caso de querer imprimir nuestra partitura, este botón nos cargará las opciones de impresión del sistema para que podamos seleccionar una de ellas y poder realizar la impresión.
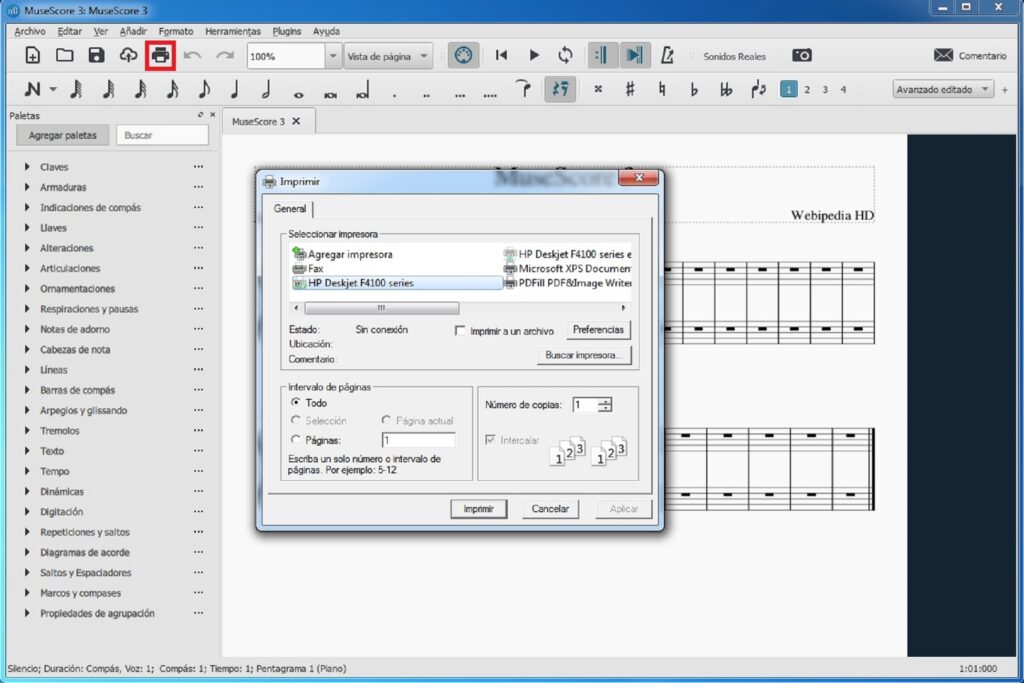
6. Deshacer/Rehacer
Funcionalidad básica que permite deshacer o rehacer un cambio efectuado sobre la partitura que estemos editando actualmente.

7. Zoom
Esta opción permite disminuir o aumentar el zoom que aplicamos sobre la partitura, de manera que podamos ver los elementos que contiene a un menor o mayor detalle (menor o mayor tamaño).

8. Tipo de Vista
Como su propio nombre indica, esta funcionalidad nos permitirá seleccionar el tipo de vista de la partitura. Las opciones disponibles son: «Vista de página» (partitura distribuida en páginas), «Vista continua» (todo seguido y creciendo hacia la derecha») y «Página Única» (toda la información en una única página).

9. Opciones de Reproducción
Estas opciones permitirán interaccionar en líneas generales con la partitura, pudiéndose alternarse la entrada MIDI, retroceder a la posición de inicio, reproducir la partitura, reproducir repeticiones, incorporar un metrónomo, etc.

Por ejemplo, una vez introducidas algunas notas de nuestra nueva partitura o cargada una partitura desde el sistema de archivos, podremos reproducirla y ver cómo suena (e, incluso, ver cómo se tocan las notas si mostramos el teclado virtual en la parte inferior).

10. Sonidos Reales
De marcarse esta opción, en lugar de mostrarse la partitura con los sonidos escritos, se mostraría con los sonidos reales (sin transposición).

11. Captura de Imagen
Esta funcionalidad permite efectuar una captura de imagen (una instantánea) de cualquier zona de la partitura. Los formatos soportados son: PNG, PDF y SVG.

12. Comentario
Por último, a la derecha del todo tenemos la opción «Comentario», que permite enviar (si así lo deseamos) información de feedback a MuseScore.

Barra de Herramientas Inferior
La segunda barra de herramientas que nos ofrece MuseScore (justo debajo de la anterior) tiene que ver casi en su totalidad con las distintas operaciones de edición que podemos efectuar sobre la partitura que tengamos abierta en ese momento.
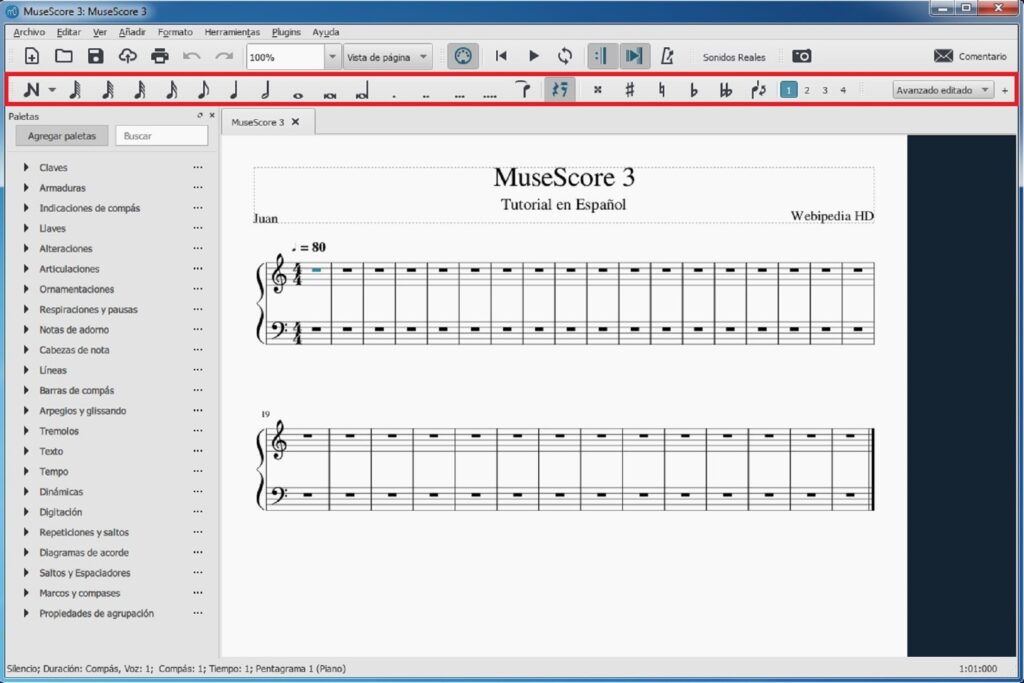
Estas funcionalidades (que veremos más detalladamente en los siguiente subapartados) son:
- Modo de Trabajo
- Tipos de Notas
- Puntillos
- Ligadura
- Silencios
- Notas Alteradas
- Invertir Dirección
- Voces
- Tipo de Espacio de Trabajo
1. Modo de Trabajo
De marcarse esta opción, estaremos en modo «Introducción de notas», lo que significa que podremos añadir nuevas notas a la partitura que tengamos cargada en ese momento.

Además, en el desplegable que aparece podremos indicar cómo sería esta proceso de introducción de notas. Más concretamente, las opciones disponibles son:
- Por pasos
- Redefinición de alturas
- Ritmo
- Tiempo Real (Automático)
- Tiempo Real (Manual)
- Insertar
2. Tipos de Notas
Justo a la derecha del botón anterior, se encuentran los distintos tipos de notas que podemos ir añadiendo a nuestra partitura.
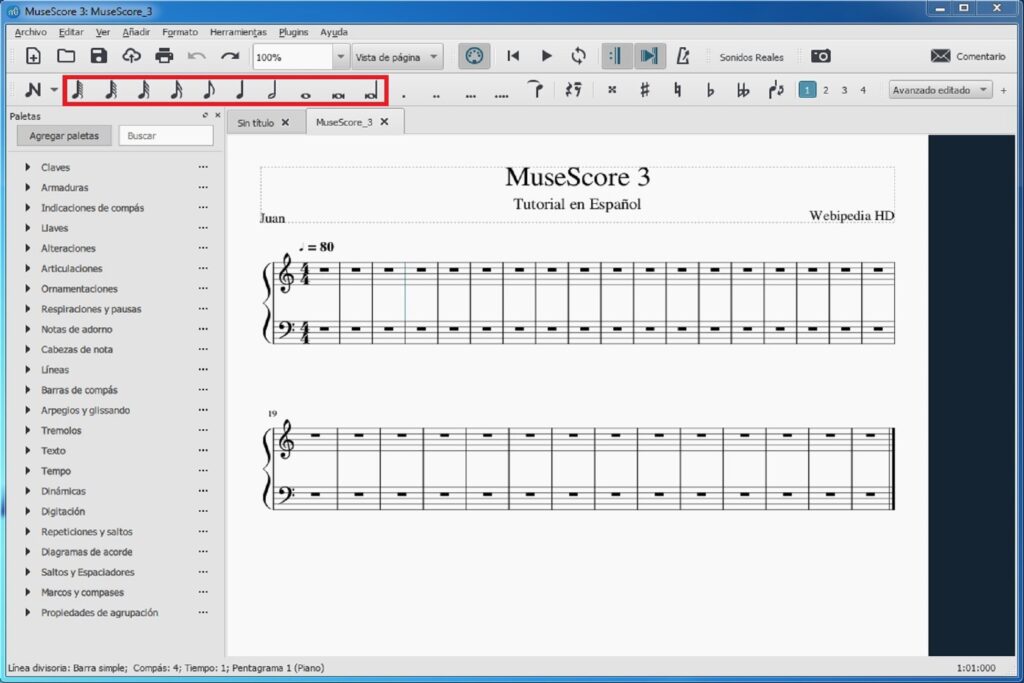
Más concretamente, los tipos de notas que ofrece MuseScore son:
- Garrapatea
- Semifusa
- Fusa
- Semicorchea
- Corchea
- Negra
- Blanca
- Redonda
- Cuadrada
- Longa
3. Puntillos
Muy relacionado con los tipos de notas anteriores, la sección destinada a los puntillos permitirá determinar si, para el tipo de nota introducida, añadimos uno, dos, tres o cuatro puntillos.

4. Ligadura
Esta opción permite añadir una ligadura de prolongación a la nota que tengamos seleccionada en la partitura. La duración de esta ligadura dependerá del tipo de nota que tengamos seleccionada en la segunda barra de herramientas en ese momento (podremos, por tanto, añadir una ligadura de blanca, de corchea, etc.).

5. Silencios
Como sabemos (y, si no fuera así, aquí te lo explicamos), además de las notas en sí, a las partituras se les pueden añadir silencios (silencio de blanca, silencio de negra, silencio de corchea, etc.). Esta funcionalidad permite precisamente eso.
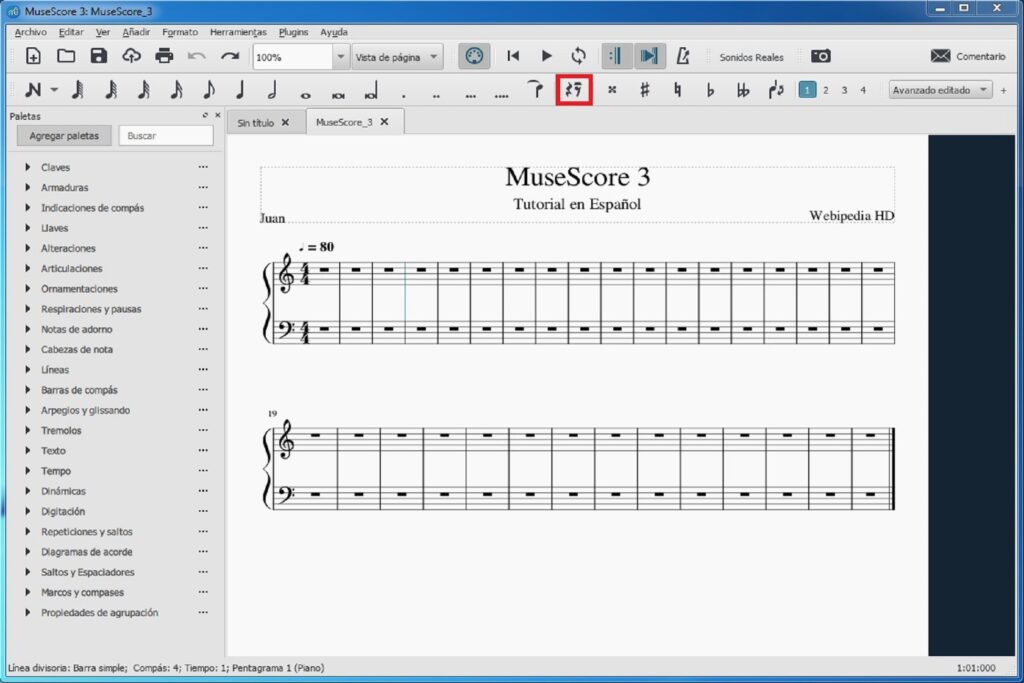
Hay que tener en cuenta que la extensión del silencio dependerá del tipo de nota que tengamos seleccionada. Por ejemplo, en la siguiente imagen tenemos seleccionada una nota negra, por lo que el silencio que se añadirá a nuestra partitura será un silencio de negra (y así para el resto).
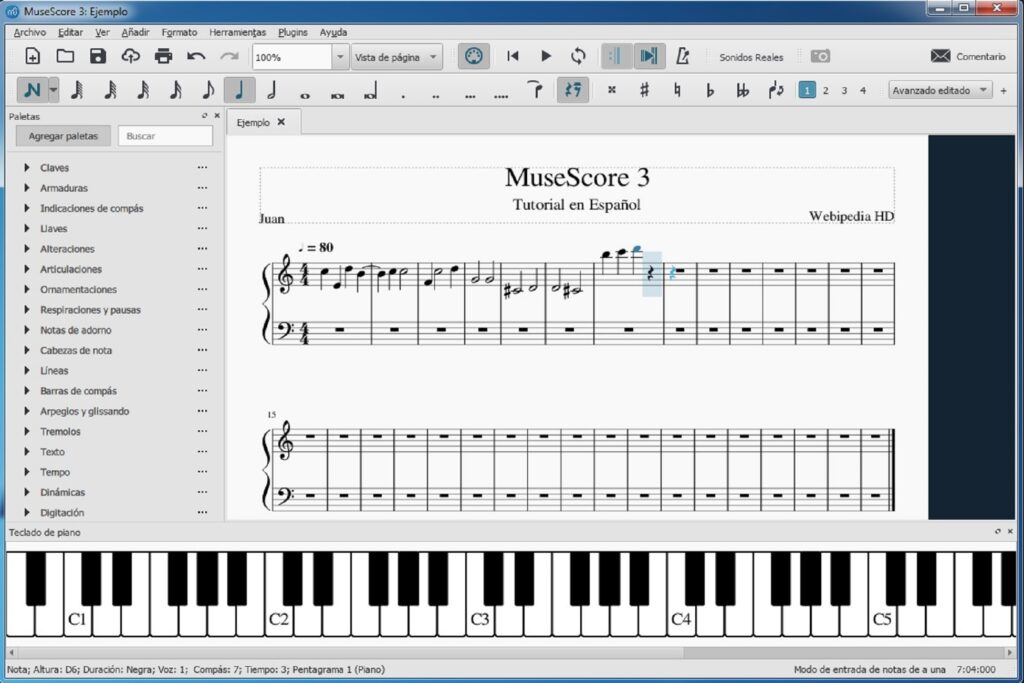
6. Notas Alteradas
Al igual que otras opciones que veíamos en los apartados anteriores, el sonido alterado que seleccionemos aquí se aplicará sobre el tipo de nota que tengamos seleccionada (cuando ésta sea añadida a la partitura), pudiendo añadirse notas sostenidas, notas bemoles, etc.
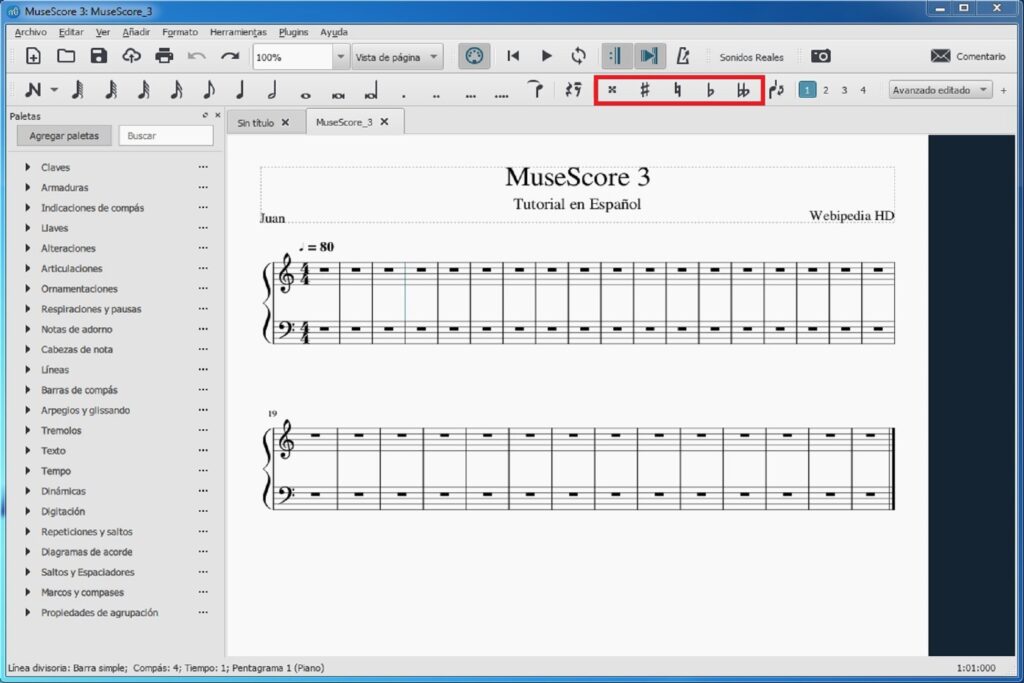
7. Invertir Dirección
Se trata de un recurso puramente estético que permite invertir la dirección de la barra de agrupación de notas o la plica de las notas.

Por ejemplo, teniendo en cuenta la imagen anterior, si tenemos seleccionada la corchea resaltada en el segundo compás y pulsamos sobre este botón, invertiríamos el sentido de la plica (y lo mismo pasaría con la barra de agrupación de notas que resaltamos en el primer compás).

8. Voces
Para partituras con distintas voces, esta opción permitirá determinar a cual de las voces están destinados los cambios que estamos efectuando sobre la partitura.

Recordemos que una voz es una línea o parte musical que puede tener su propio ritmo independientemente de otras voces en el mismo pentagrama.
9. Tipo de Espacio de Trabajo
Esta funcionalidad permitirá determinar el tipo de espacio con el que queremos trabajar. Por ejemplo, en la siguiente imagen vemos un espacio básico, con una paleta reducida de elementos.

Si queremos un espacio de trabajo más avanzado, abriremos este desplegable y seleccionaremos «Avanzado» (en la imagen aparece «Avanzado editado» porque dicho espacio ha sido modificado previamente).
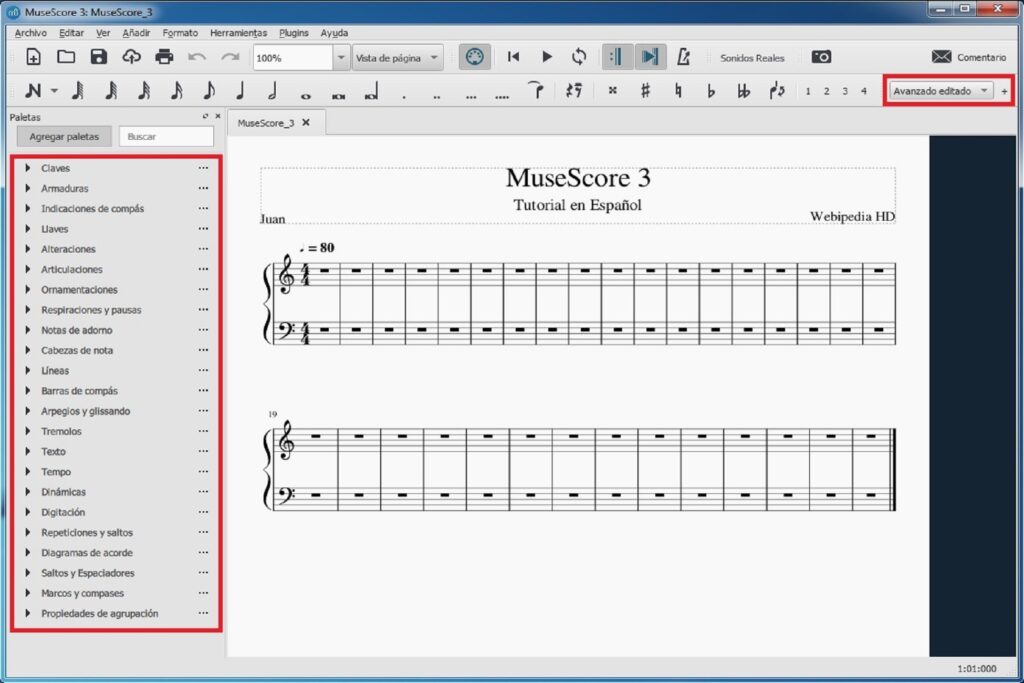
Además, también podemos crear un nuevo espacio de trabajo pulsando sobre el «más» («+») que aparece a la derecha del todo, pudiendo determinar si queremos que aparezca la barra de herramientas, la barra de menú, etc.

Paletas
¡Y llegamos a uno de los puntos fuertes de MuseScore! Y es que las paletas que ofrece la herramienta son (como veremos) de lo más completas, e incluso se pueden añadir otras, ocultar o mostrar las que queramos, o incluso crear paletas personalizadas.
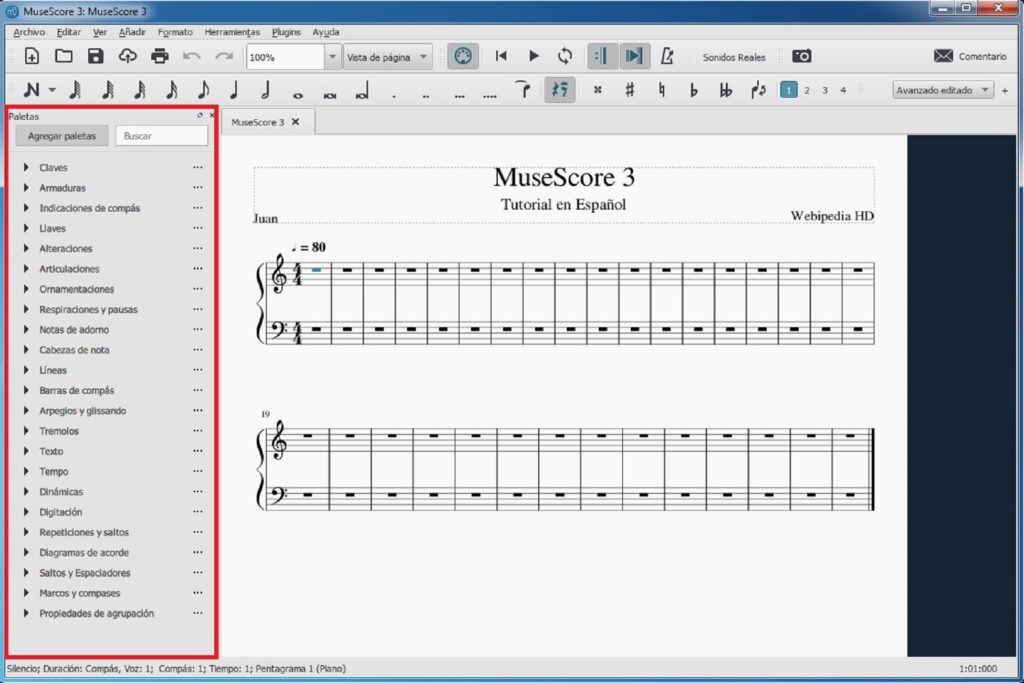
En los siguientes subapartados veremos más detenidamente cada una de estas paletas, así como la manera en que podemos personalizarlas.
1. Claves
La clave de una partitura es un elemento fundamental, ya que lo condiciona todo. Desde esta paleta podremos elegir cual es la clave de nuestra partitura, ya sea una clave de Sol, de Fa, de Do, etc.

2. Armaduras
Asociada a la clave anterior, podemos establecer una armadura, la cual determinará cuáles son las notas que, por defecto (sin indicarlo explícitamente sobre dicha nota en la partitura), tendrán sostenidos o bemoles.

3. Indicadores de Compás
Esta paleta permitirá indicar el tipo de compás con el que cuenta cada uno de los compases de nuestra partitura (o, en el caso de tener secciones separadas, cada una de estas secciones).

Se podrá, por tanto, determinar los tipos de notas que entrarán en cada compás, pudiendo establecerse un compás 2/4, 3/4, 4/4, 6/8, etc.
4. Llaves
Esta paleta permite incorporar elementos de llaves a nuestra partitura, como puede ser un corchete, una llave, una línea, etc.
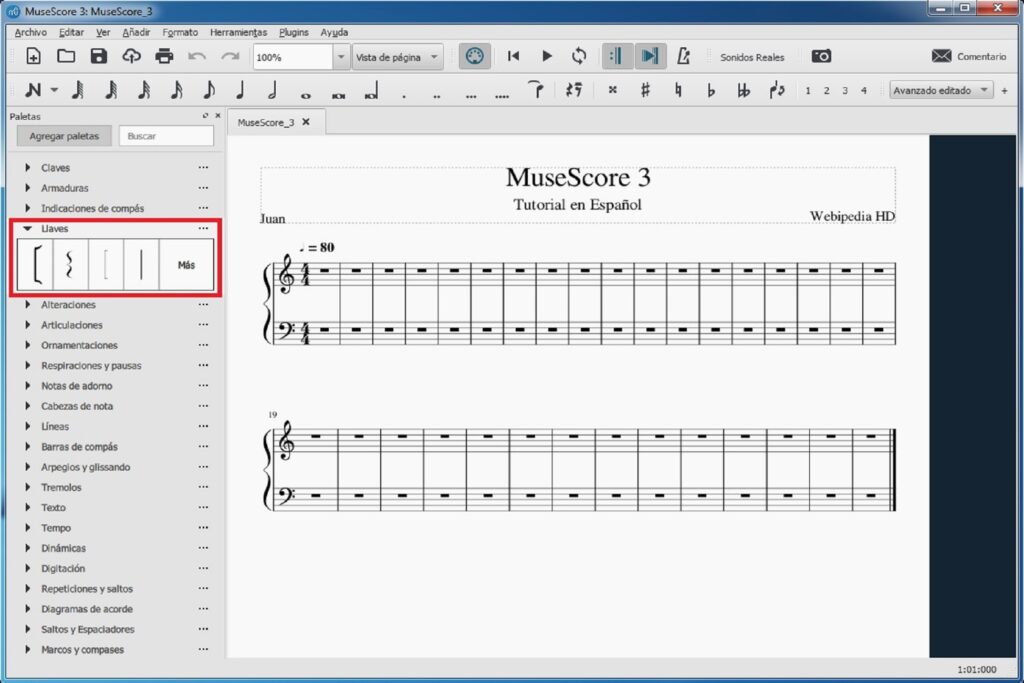
5. Alteraciones
Aunque las alteraciones de notas (sostenidos y bemoles sobre todo) también pueden ser añadidas desde la barra de herramientas inferior, otra opción podría ser añadirlas desde esta paleta, marcando una nota de la partitura y arrastrando el elemento de esta paleta sobre ella.

6. Articulaciones
Desde esta paleta podemos añadir diversas articulaciones sobre nuestra partitura, como pueden ser calderón por encima, marcato por encima, tiempo fuerte arriba, vibrato amplio (rápido o lento), etc.
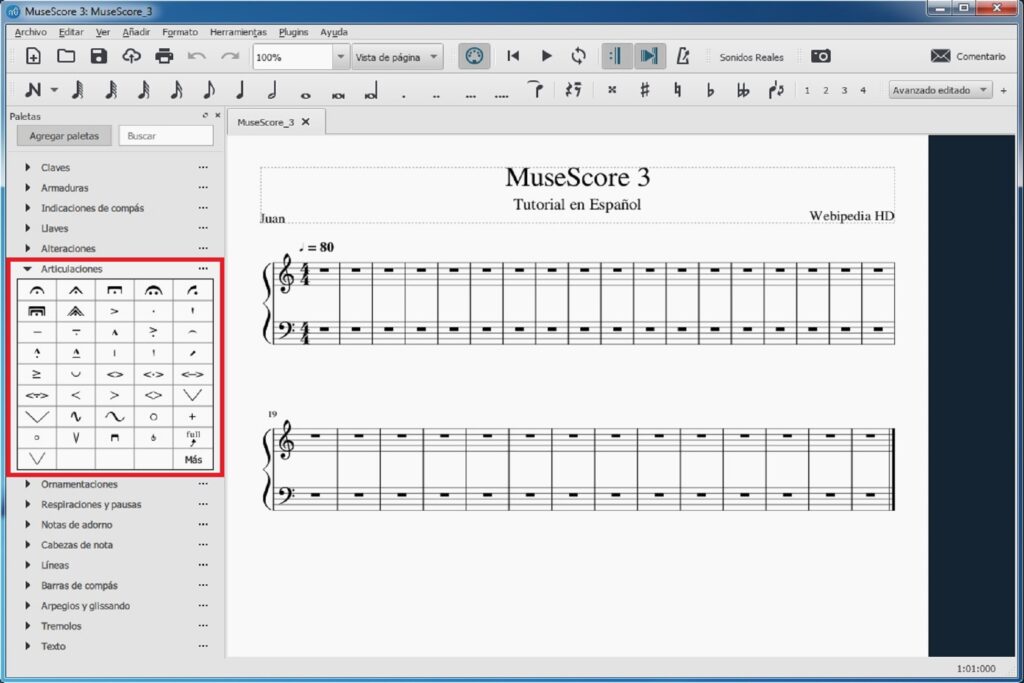
7. Ornamentaciones
Paleta destinada a las ornamentaciones (poco utilizadas hoy en día, pero bueno, ahí están). Entre estas ornamentaciones, tenemos: trino desde abajo, mordente inferior, slide, etc.

8. Respiraciones y Pausas
Como su propio nombre nos indica, esta paleta nos permitirá introducir respiraciones y pausas en la partitura, como pueden ser marcas de respiración (en forma de coma, en forma de tick, etc.) o cesuras (normales, cortas, etc.).
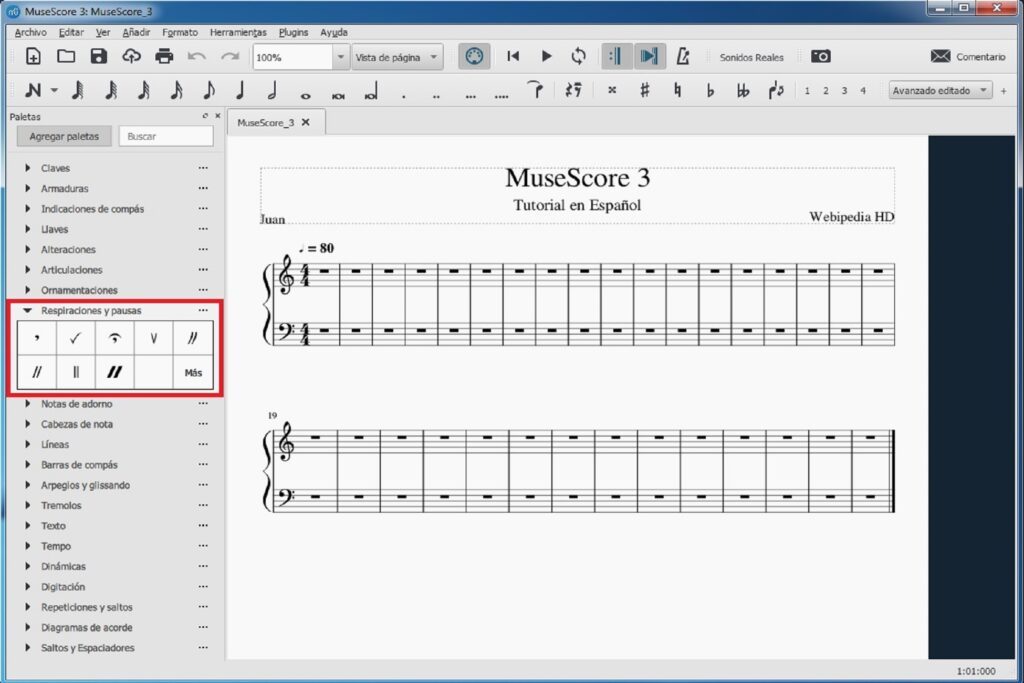
9. Notas de Adorno
Esta funcionalidad permite añadir notas de adorno a nuestra partitura, como puede ser la acciaccatura, la appoggiatura, etc.

10. Cabezas de Nota
La aplicación admite una serie de estilos de cabezas de nota, que podemos añadir de esta paleta: normal, cruz, rombo, triángulo, etc.

11. Líneas
La paleta «Líneas» de MuseScore incluye los siguientes tipos de líneas: ligadura, reguladores (crescendo and diminuendo), llaves de casillas (1º, 2º, 3º tiempo, terminaciones, etc), líneas de octava, marcas del pedal del teclado, etc.

12. Barras de Compás
Esta paleta permite añadir barras de compás a la partitura, muy útil si queremos añadir distintas secciones (incluso con distintos tipos de compás) y hasta secciones de repetición.
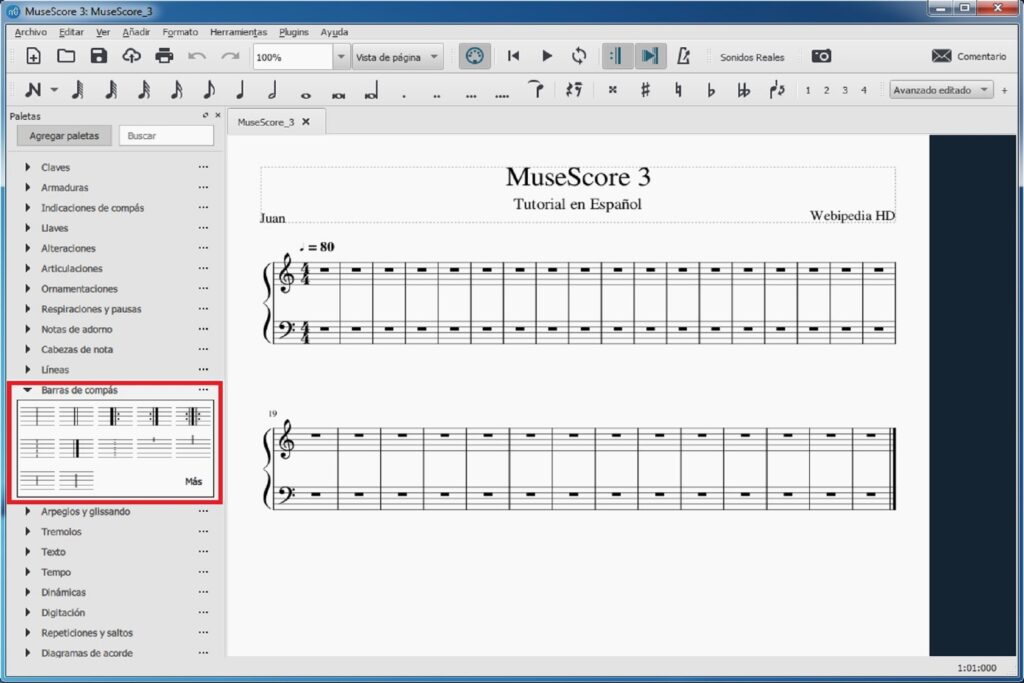
13. Arpegios y Glissando
Paleta destinada a otros elementos que podemos añadir a nuestra partitura como son los arpegios y el glissando.

14. Tremolos
La paleta «Tremolos» permite añadir (si así lo deseamos) tremolos a la partitura, ya sea de una sola nota o de dos notas.

Recordemos que un tremolo es la repetición rápida de una nota, o una alternancia rápida entre dos notas o acordes. Se indica mediante trazos a través de las plicas de las notas o acordes. Si el trémolo está entre dos, las barras se dibujan entre ellos.
15. Texto
Esta paleta permite añadir distintos textos a la partitura, como pueden ser expresiones, arco, texto de sistema, sordina, etc.

16. Tempo
Aunque es posible que ya lo hayamos configurado al crear la partitura, desde esta paleta podremos establecer otras configuraciones del tempo de nuestra partitura.

Importante aquí es saber que, para añadir el tempo a la partitura, es necesario tener antes seleccionada una nota (normalmente la primera) de la partitura, y arrastrar el elemento correspondiente de esta paleta sobre dicha nota (aparecerá entonces en la parte superior de esta nota).
17. Dinámicas
Como su propio nombre indica, en esta paleta contamos con distintas opciones para establecer las dinámicas (graduaciones de intensidad del sonido) de las notas de la partitura. Algunas de estas dinámicas son: pianississimo (ppp), piano (p), mezzoforte (mf), forte (f), etc.
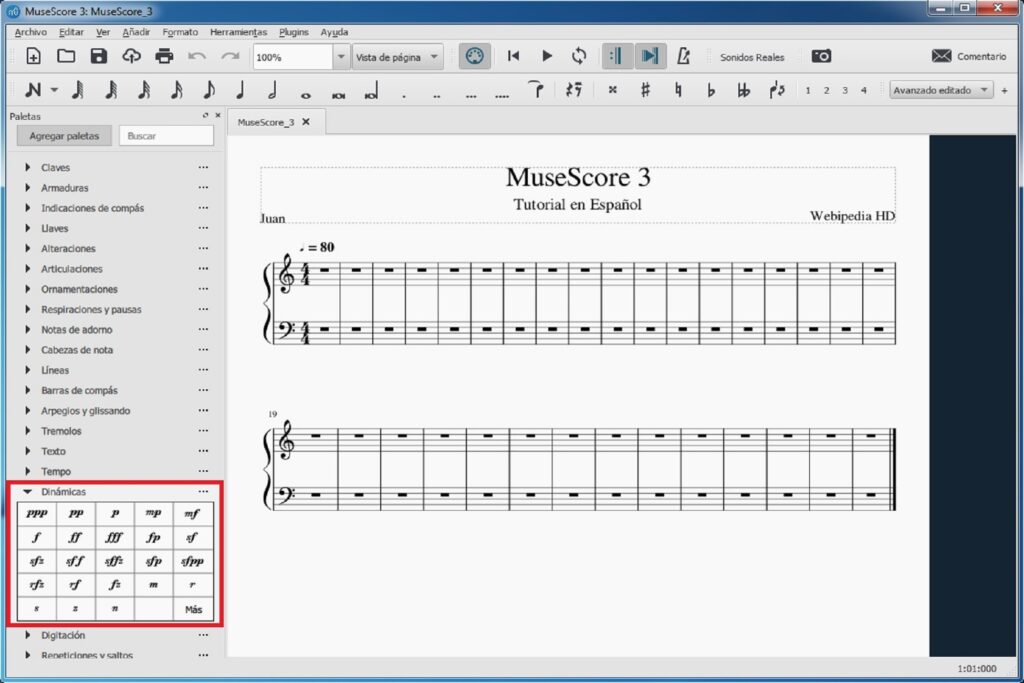
18. Digitación
La paleta «Digitación» permite incorporar en la partitura indicaciones de digitación, es decir, básicamente con qué dedo pulsamos una tecla en el piano, qué cuerda de la guitarra tocamos, etc.
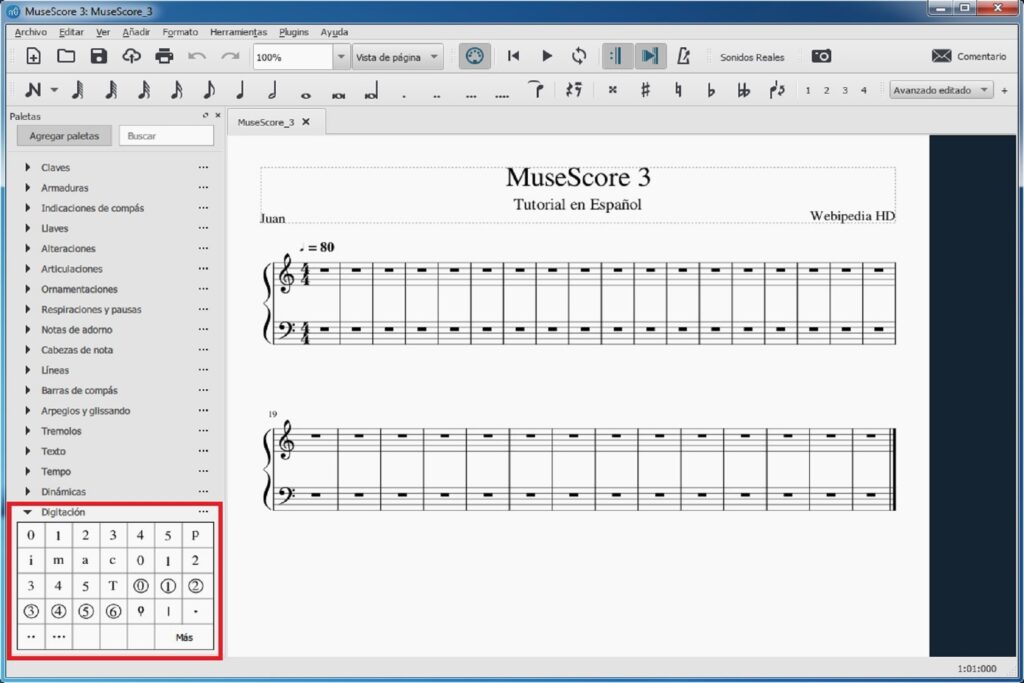
19. Repeticiones y Saltos
Esta paleta está muy relacionada con la posibilidad de añadir secciones a nuestra partitura, pudiendo establecerse secciones de repetición, finales de partitura, marcadores, etc., y desde aquí podremos «programar» la secuencia de saltos a efectuar (evitándose así el tener que poner varias veces una misma sección que sabemos que se va a repetir).
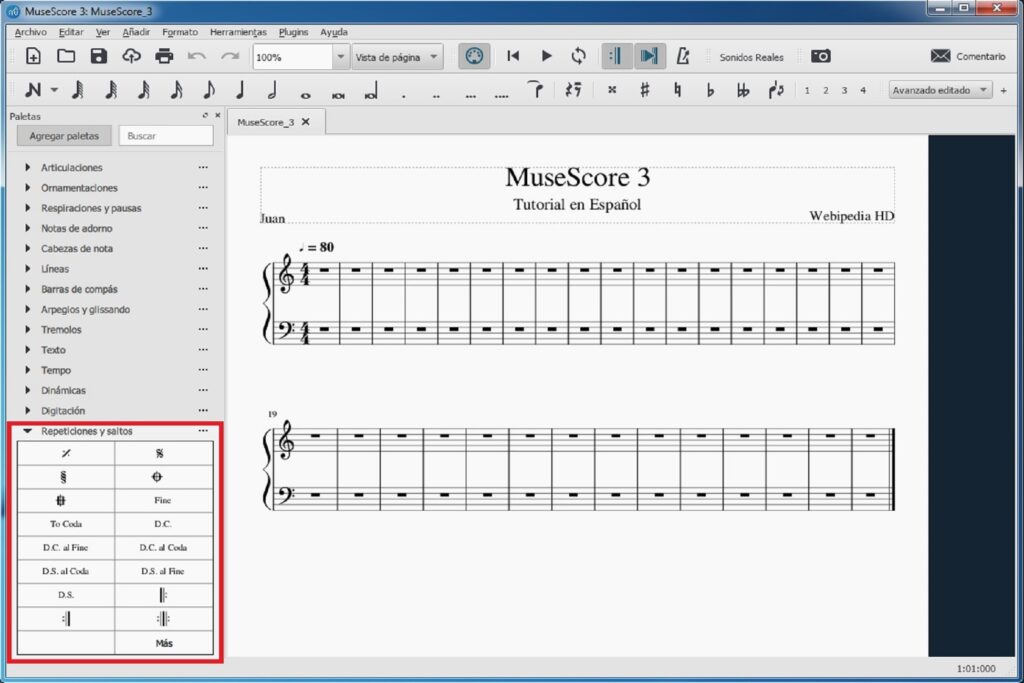
20. Diagramas de Acorde
Orientada al mundo de la guitarra, desde esta paleta podremos añadir diagramas de acordes a nuestra partitura, determinando el acordeo concreto que se debe tocar en un determinado compás (acorde de Do, arcorde de Fa, etc.).

En la siguiente imagen podemos ver un ejemplo de una partitura con este tipo de elementos (acorde de Mi menor, Acorde de La menor, etc.).

21. Saltos y Espaciadores
Como su propio nombre indica, desde esta paleta podremos añadir elemento de salto y espaciadores en el contenido de nuestra partitura (salto de página, salto de sección, etc.).

22. Marcos y Compases
La paleta «Marcos y Compases» incluye funcionalidades varias para añadir marcos verticales, marcos horizontales, compases, etc.
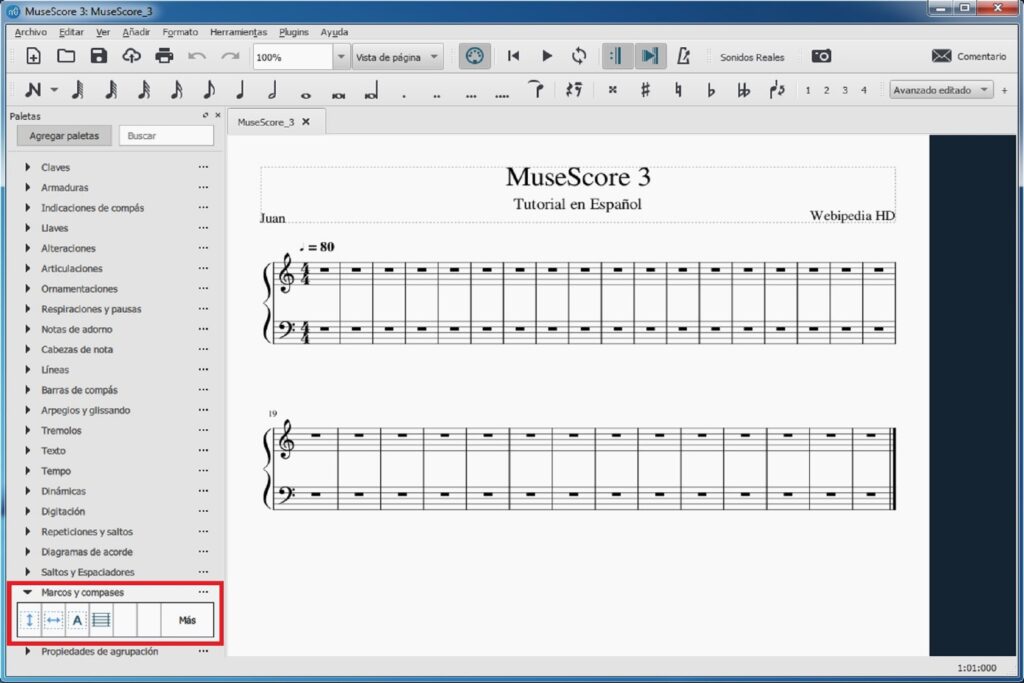
23. Propiedades de Agrupación
Paleta destinada a las propiedades de agrupación de las partituras, como pueden ser comienzo de barra de agrupación de notas, barra de agrupación de notas secundaria de fusa, barra de agrupación de notas en ángulo (más lento o más rápido), etc.

24. Personalización
Por último, y al margen de todas las paletas (que no son pocas) vistas anteriormente, comentar que MuseScore permite personalizar el contenido de esta sección de paletas.

Aparte de añadir alguna paleta que tengamos oculta en ese momento, es posible crear paletas personalizadas, permitiendo al usuario poder establecer determinadas paletas con los elementos que utilice más menudo (muy útil, teniendo en cuenta la gran cantidad de paletas y elementos que hay).

Por ejemplo, en la imagen hemos creado una paleta personalizada que únicamente contiene los elementos correspondientes a los sonidos alterados «sostenido» y «bemol», aunque dicha paleta se puede enriquecer tanto como deseemos.

Además, pulsando sobre los tres puntos que aparecen a la derecha de cualquier paleta, podemos aplicar operaciones sobre ella, como puede ser ocultarla, guardarla, acceder a sus propiedades, etc.

Partitura
Por último (y no menos importante), tenemos la sección destinada a la partitura en sí, donde aparecerán las notas y todos los elementos musicales que tengamos disponibles en nuestra composición.

Esta partitura la hemos podido crear nosotros desde cero o bien haber sido cargada a través de un fichero con extensión «.mscz». En este segundo caso, también podríamos editarla sin problemas.

Comentar también que este proceso de introducción de notas lo podemos realizar de forma manual o bien desde el teclado (activando «Teclado de piano» desde el menú «Ver»). Además, una vez activado este piano, podemos marcar y añadir una nota bien con el ratón sobre la nota del teclado virtual o bien (si tenemos conectado al PC un teclado digital) desde el propio teclado real.

Esta partitura se extenderá tanto como sea necesario, y su visualización dependerá de la vista que tengamos seleccionada. Por ejemplo, en la siguiente imagen tenemos la vista de página, y la partitura va creciendo hacia la derecha en sendas páginas.

Por cierto, queríamos acabar este artículo con un «truco» extra. Si lo que queremos es eliminar un compás de la partitura, no bastará con seleccionarlo (tal y como aparece en la siguiente imagen) y luego pulsar sobre «suprimir» («[Supr]»), ya que esto eliminaría únicamente el contenido (y no el compás en sí). Para eliminarlo por completo, habría que pulsar «[Ctrl]» + «[Supr]».
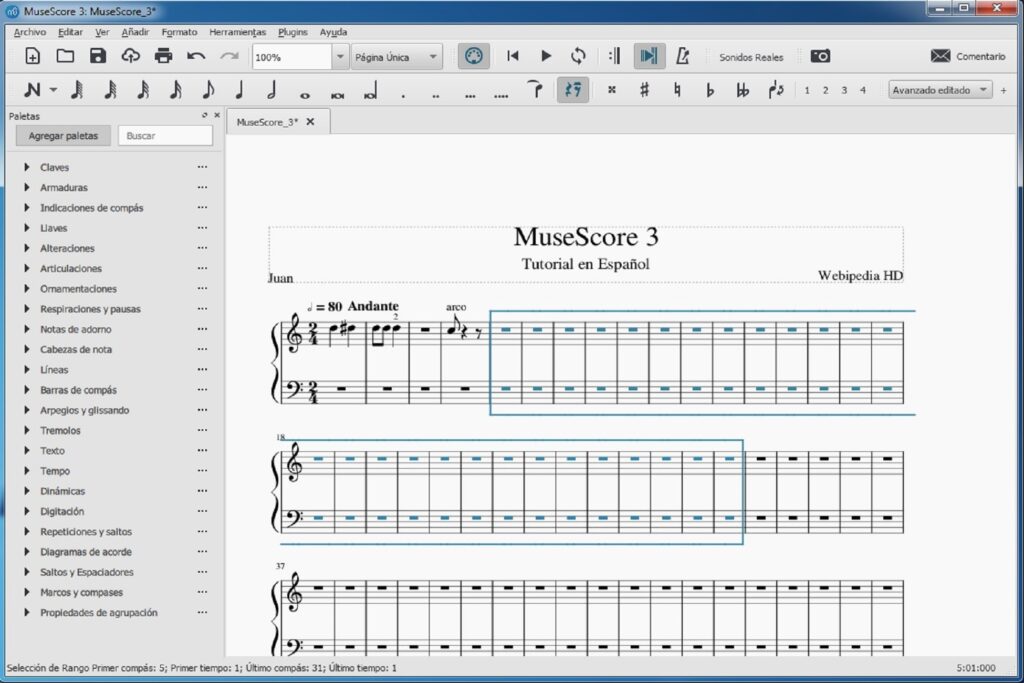

 Webipedia HD
Webipedia HD 


Tengo un problema, y es que empiezo una partitura con tres voces: Tenor, Barítono y Bajo. Después de varios sistema,
quiero continuarla cambiando las voces y adjuntando otra mas para seguir con estas voces : Tenor, Barítono1, Barítono2, y
bajo, pero no encuentro la solución. Sé adjuntar la voz, pero no sé cambiar el nombre de las voces. Estaría muy agradecido
si pudieran ayudarme. Muchas gracias y Saludos.