Hoy en día el trading se ha convertido para muchos en una metodología alternativa de obtención de ingresos extra. Tanto, que en algunos casos incluso se pueden permitir vivir de ello. En el vídeo te hoy te ofrezco un fantástico tutorial sobre una de las plataformas de trading más extendidas en la actualidad: Metatrader 4. Por cierto, por si fuera de tu interés, aquí te dejo el enlace al primer artículo de nuestro fantástico «curso básico de trading».
Tabla de contenidos
Entorno de Trabajo
El entorno de trabajo de Metatrader 4 se encuentra dividido en varias zonas o paneles que pueden ser añadidos o quitados según nuestras necesidades. En la siguiente imagen podemos ver una configuración básica con 3 paneles: panel de activos (o de observación del mercado), panel del gráfico y panel de operaciones.

Si quisiéramos por ejemplo añadir el panel en el cual se encuentra nuestro conjunto de cuentas de trading para poder navegar entre ellas, bastaría con pulsar sobre «Ver > Navegador» desde la barra de menús superior.

En la siguiente imagen vemos que ha aparecido el mencionado panel, que en este caso posee una cuenta real y una cuenta demo. Este panel puede ser arrastrado y colocado en el lugar del entorno de trabajo que consideremos más adecuado.

También podemos hacer lo mismo con los 3 paneles que tenemos en nuestra configuración básica. Por ejemplo, si quisiéramos ocultar el panel de activos (o de observación del mercado), bastaría con pulsar sobre «Ver > Observación de Mercado».

Ahora, tendríamos un entorno de trabajo con tan solo 2 paneles: el del gráfico y el de operaciones.

Si pulsamos de nuevo sobre «Ver > Observación del Mercado» realizaremos el efecto contrario, es decir, como el panel estaba oculto, ahora lo mostraremos.

Para ocultar (o restaurar) el panel de operaciones, se haría de manera similar. En este caso, pulsaríamos sobre «Ver > Terminal».

Como vemos en la siguiente imagen, ahora nuestro entorno de trabajo solo tendría el panel de activos y el panel de operaciones.

Para restaurar el panel de operaciones, pulsaríamos de nuevo sobre «Ver > Terminal».

Y ya tendríamos nuestro entorno de trabajo de nuevo con la configuración básica (ésta es la configuración que yo recomiendo, aunque cada cual que elija la que más cuadre con su forma de trabajar).

Panel de Activos
En el panel de activos (o de observación del mercado) se encontrará el listado de activos con los que trabajaremos, aunque, como veremos, Metatrader 4 permite añadir y eliminar elementos de este listado. En mi caso, como opero con Forex, este panel contendrá un listado de divisas. Seleccionando con el ratón cualquiera de los activos y pulsando el botón derecho, nos aparece un menú contextual con diversas opciones.

En principio, este panel lo tengo configurado para que me muestre la divisa en cuestión y los precios bid (precio de venta) y ask (precio de compra), aunque se pueden añadir más columnas. Si por ejemplo queremos añadir una columna para el spread, desde el menú contextual pulsaríamos sobre «Spread».

Como vemos en la siguiente imagen, ahora ha aparecido una 4ª columna con el spread. Para eliminar esta columna, bastaría efectuar la misma operación, es decir, desde el menú contextual pulsaríamos sobre «Spread».

Si lo que queremos es acceder al detalle de un activo en concreto, desde el menú contextual pulsaríamos sobre «Especificación».

En la siguiente imagen vemos la ventana que nos aparecería, con todo el detalle del activo seleccionado (tipo de spread, tamaño del contrato, swap de posiciones largas/cortas, etc.).

Por otro lado, una de las operaciones más frecuentes que realizaremos sobre este panel será la de abrir un nuevo gráfico (en el cual podremos ver la evolución de mercado de un determinado activo). Para ello, una vez seleccionado un activo, desde el menú contextual pulsamos sobre «Ventana del gráfico».
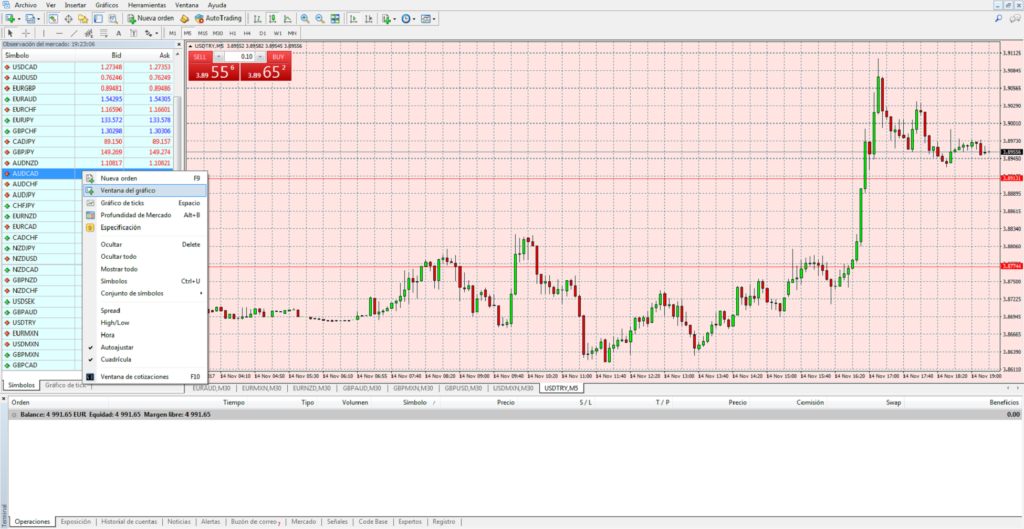
Como vemos en la siguiente imagen, a la derecha de la última pestaña existente en el panel del gráfico (lo veremos a fondo más adelante), ahora ha aparecido una nueva pestaña relativa al activo seleccionado (AUDCAD).

Por último, tal y como comentaba antes, podemos añadir o eliminar elementos (activos) de este panel. Para ello, desde la barra de menús superior pulsaríamos sobre «Ver > Símbolos».

Como podemos ver en la siguiente imagen, nos aparecerá entonces una ventana con el conjunto completo de activos que ofrece nuestro bróker (organizado en secciones).

Si por ejemplo quisiéramos añadir a nuestro panel la divisa EURNOK, bastaría con seleccionarla y pulsar sobre el botón «Mostrar» que aparece a la derecha.
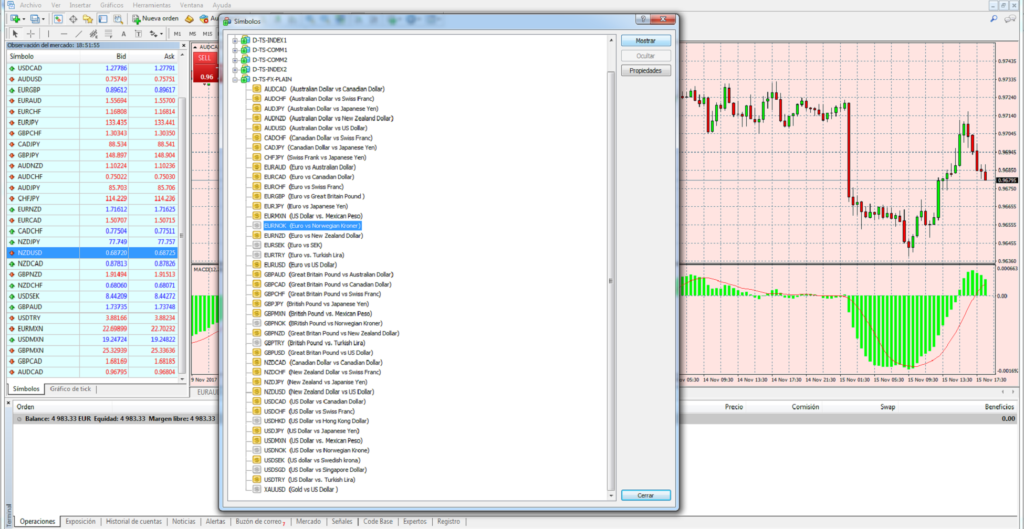
En la siguiente imagen vemos que, efectivamente, la divisa EURNOK se ha añadido a nuestro panel de activos justo debajo de GBPCAD. Si ahora quisiéremos ocultarla de nuevo, bastaría con seleccionarla desde nuestra ventana de símbolos y pulsar sobre el botón «Ocultar» que aparece también a la derecha.

Como vemos en la siguiente imagen, ahora la divisa EURNOK ya no se encuentra en nuestro panel de activos debajo de GBPCAD (la hemos ocultado).

En general, los activos que tengamos en «modo visible» aparecerán destacados en amarillo, y los que tengamos en «modo oculto» aparecerán en gris. En la siguiente imagen vemos que, por ejemplo, el primero de los activos de la lista (AUDCAD) está oculto, mientras que el siguiente (AUDCHF) está visible, y así con el resto.

Panel del Gráfico
En este panel, como sabemos, veremos la evolución de mercado del activo cuya pestaña tengamos seleccionada en ese momento. Se trata del panel que más posibilidades ofrece, así que constituye el grueso de este tutorial. Para verlo todo de una manera más estructurada, dividiremos la sección en las siguientes subsecciones:
- Barra de Herramientas Superior
- Barra de Herramientas Inferior
- Indicadores
- Apertura de Órdenes
- Otras Operaciones
Barra de Herramientas Superior
En la parte superior, justo debajo de la barra de menús, tenemos una primera barra de herramientas (que llamaremos «barra de herramientas superior»), que nos ofrece varias opciones muy útiles para interactuar con el gráfico. En las siguientes secciones veremos las más utilizadas.
Tipo de Gráfico
Justo después del botón para «AutoTrading», tenemos un lote con 3 botones que nos permitirá indicar el tipo de gráfico que queremos. Si seleccionamos el primer botón, tendremos un gráfico de barras.
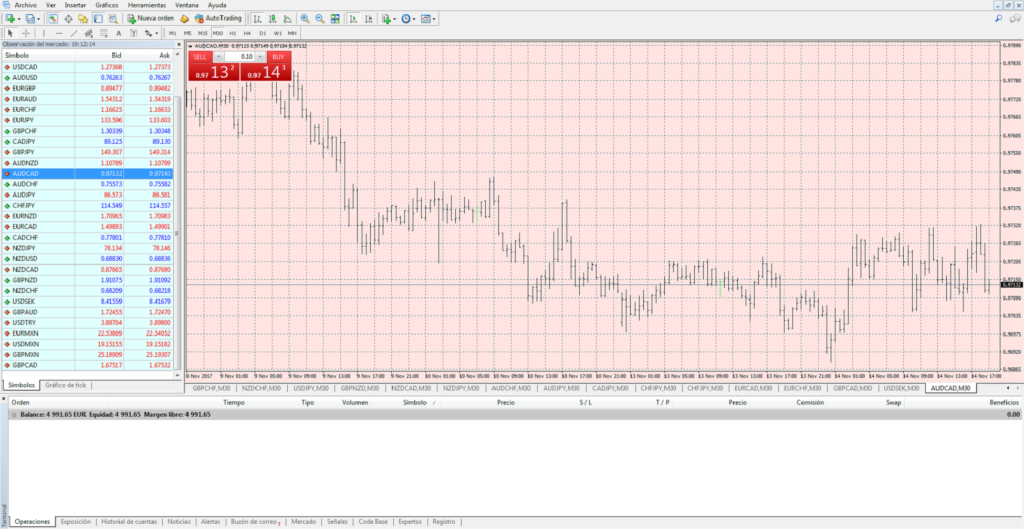
Si seleccionamos el segundo botón, tendremos un gráfico de velas japonesas. Éste el tipo de gráfico más utilizado, y por ende el que se ha utilizado como base en este tutorial.

Por último, si seleccionamos el tercer botón, lo que tendremos será un gráfico de líneas.

Apariencia
A la derecha de los 3 botones para el tipo de gráfico, tenemos otros 3 que nos permitirá determinar la apariencia de dicho gráfico. El primero de ellos nos permitirá aumentar el zoom, con lo que nuestras barras/velas/líneas se verán más grandes.

De manera análoga, el siguiente botón nos permitirá disminuir el zoom de nuestro gráfico, con lo que nuestras barras/velas/líneas se verán más pequeñas, y tendremos una capacidad de visualización más amplia dentro de la temporalidad que tengamos seleccionada (esto lo veremos más adelante).

Por último, si bien podemos ir navegando por las distintas pestañas de los activos que tengamos añadidos a nuestro panel del gráfico, pulsando sobre el siguiente botón podremos obtener una visualización en mosaico de todas esas pestañas. Esto es útil si no tenemos demasiadas pestañas, ya que, de ser así, el aspecto quedaría ilegible. Por ejemplo, en la siguiente imagen vemos el mosaico de 9 pestañas, que queda algo ilegible en parte porque tenemos añadido un indicador MACD (esto lo veremos más adelante).

Para volver a nuestro modo de visualización «habitual», bastaría con pulsar sobre el botón de maximización en cualquiera de las ventanitas que se muestran en el mosaico. Si por ejemplo maximizamos la ventana del activo AUDCAD, el resultado será volver a un modo de visualización por pestañas, y la pestaña activa será la del activo maximizado (en este caso AUDCAD).
Otras funcionalidades
Aunque se utilizan menos (o por lo menos yo apenas las uso), en esta sección mostraremos un par de funcionalidades más ofrecidas en esta barra de herramientas. La primera (el siguiente botón tras el de visualización en mosaico) nos permitirá indicarle a Metatrader 4 si queremos que el gráfico vaya o no moviéndose a la derecha conforme se vaya generando cada barra/vela/línea. Yo lo dejo siempre seleccionado, pero por si alguien quiere mantener fijo el gráfico en el marco temporal, bastaría pulsar este botón para dejarlo deseleccionado.

Por otro lado, podría ser interesante dejar un espacio de la derecha de la última barra/vela/línea. Para ello, pulsaríamos sobre el siguiente botón (a la derecha del anterior). En la siguiente imagen podemos ver el efecto que esto provoca en el gráfico.
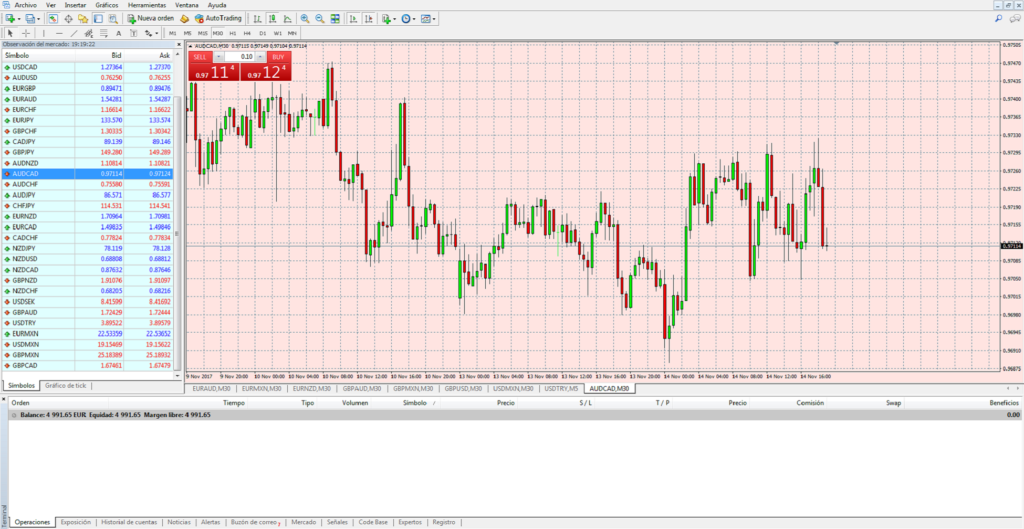
Barra de Herramientas Inferior
Esta barra de herramientas se encuentra justo debajo de la anterior, es decir, es el tercer nivel empezando por arriba (tras la barra de menús y la barra de herramientas superior). Veamos las utilidades disponibles más utilizadas.
Herramientas de Selección
Por defecto, tenemos seleccionado la herramienta «Cursor» (el botón más a la izquierda), lo que nos permite ir seleccionando elementos en nuestro entorno de trabajo.

Si lo que queremos es determinar a qué precio y qué fecha/hora corresponde un punto concreto de nuestro panel del gráfico, podemos hacer uso de la herramienta «Cursor en Cruz», correspondiente al segundo botón empezando por la izquierda. Tal y como vemos en la siguiente imagen, al seleccionarlo e ir sobre el gráfico, nos marcará los valores exactos que corresponden al punto actual, tanto en la lista de valores de la derecha (que corresponden al precio) como en la lista de valores inferior (que corresponden a puntos temporales según la temporalidad sobre la que estemos trabajando).

Herramientas de dibujo
Tras las herramientas de selección, tenemos un conjunto de herramientas de dibujo que nos permitirán «pintar» sobre nuestro gráfico seleccionado. Por ejemplo, seleccionando el tercero de los botones podemos añadir una línea vertical simplemente pulsando sobre algún punto del gráfico. Esta funcionalidad es utilizada normalmente para marcar algún punto temporal concreto que nos sirva de ayuda en nuestro trading.

Si lo que queremos es añadir una línea horizontal, no tenemos más que pulsar sobre el siguiente botón y, a su vez, pulsar sobre un punto del gráfico. Esta funcionalidad es utilizada normalmente para establecer soportes y resistencias.

También podemos añadir una línea de tendencia (el quinto de los botones), lo que nos permitirá marcar una tendencia en la evolución del precio del activo cuyo gráfico estemos visualizando.

Si consideramos que el precio está dibujando un canal (alcista o bajista), podemos hacer uso de la funcionalidad de dibujo correspondiente (el siguiente botón) y «pintar» el canal sobre nuestro gráfico para tomarlo a futuro como referencia.

También podemos añadir al gráfico Retrocesos de Fibonacci. Para ello, bastaría con seleccionar el botón correspondiente (el séptimo empezando por la izquierda) y pulsar y arrastrar sobre el gráfico.

Las siguientes 2 funcionalidades no las suelo utilizar, aunque eso dependerá del estilo de trading de cada uno, así que las mostraré en este tutorial. En primer lugar, tenemos la posibilidad de añadir textos. Al pulsar sobre el botón correspondiente, nos aparecerá una ventana de edición.
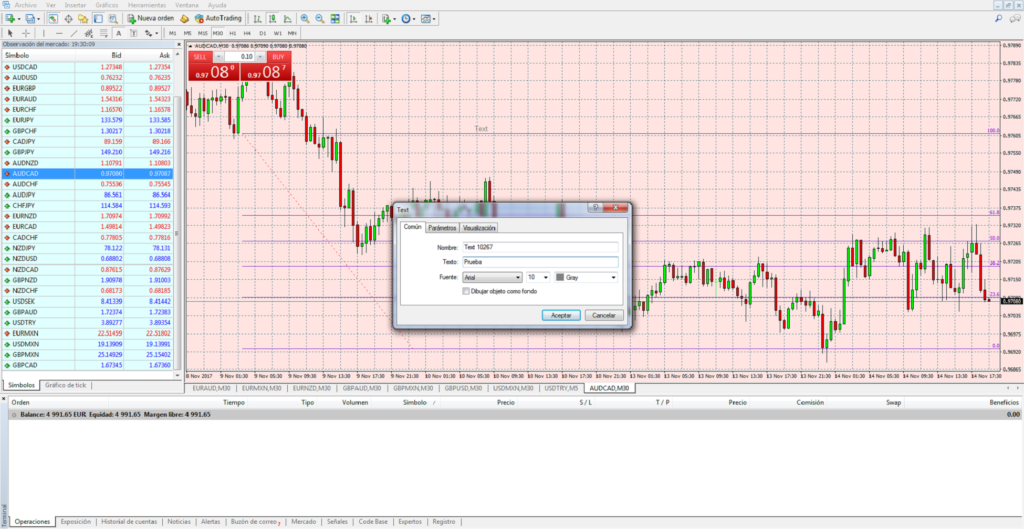
Una vez editado el texto y pulsado sobre el botón «Aceptar», el texto será añadido en nuestro gráfico en el punto que hayamos seleccionado previamente.

De forma análoga, tenemos la posibilidad de añadir etiquetas, para lo cual nos aparecerá también una ventana de edición.
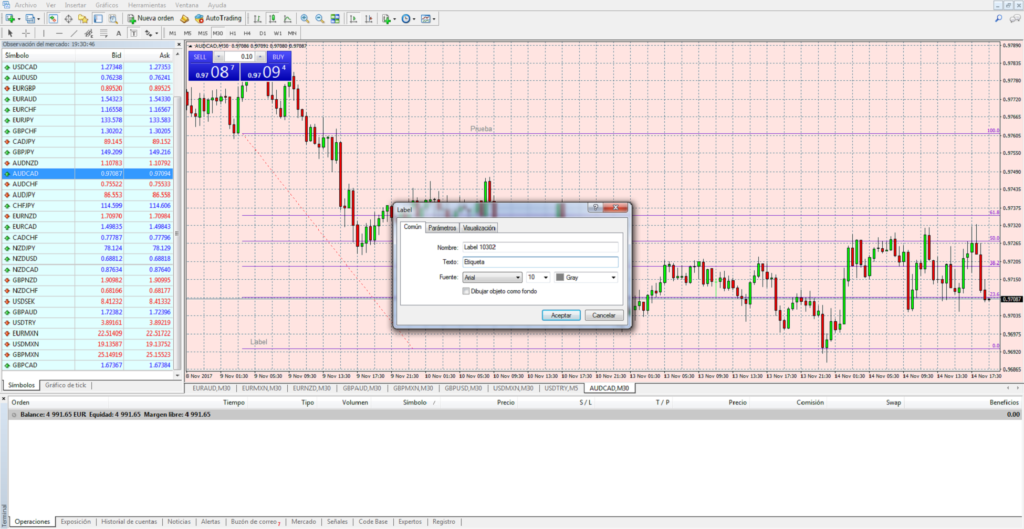
Una vez editado el texto de la etiqueta, pulsamos sobre «Aceptar» y dicha etiqueta será añadida a nuestro gráfico en el punto que tengamos seleccionado previamente.

Metatrader 4 también ofrece la posibilidad de añadir flechas de distinta naturaleza (sería el siguiente de los botones), aunque no vamos a entrar en detalle sobre esta funcionalidad.
Selección de Marcos Temporales
Una de las decisiones que un trader debe tomar a la hora de trabajar, es la temporalidad a partir de la cual tomará sus decisiones de trading. Seleccionando una temporalidad, se determina la cantidad de tiempo a la que corresponderá una barra, una vela japonesa o una línea. Los últimos 9 botones de esta barra de herramientas nos permitirán seleccionar esta temporalidad. Por ejemplo, si queremos seguir la evolución del precio minuto a minuto, seleccionaremos M1.

Si que cada barra/vela/línea corresponda a una temporalidad de 5 minutos, seleccionaremos M5.

De manera análoga, podemos seleccionar M15 para 15 minutos.

También tenemos M30 para 30 minutos.

Por su parte, si queremos ver la evolución hora a hora, podemos seleccionar H1. Hasta esta temporalidad, se dice que se está efectuando una operativa intradía. A partir de ésta (inclusive), entraríamos en operativas a mayor plazo.
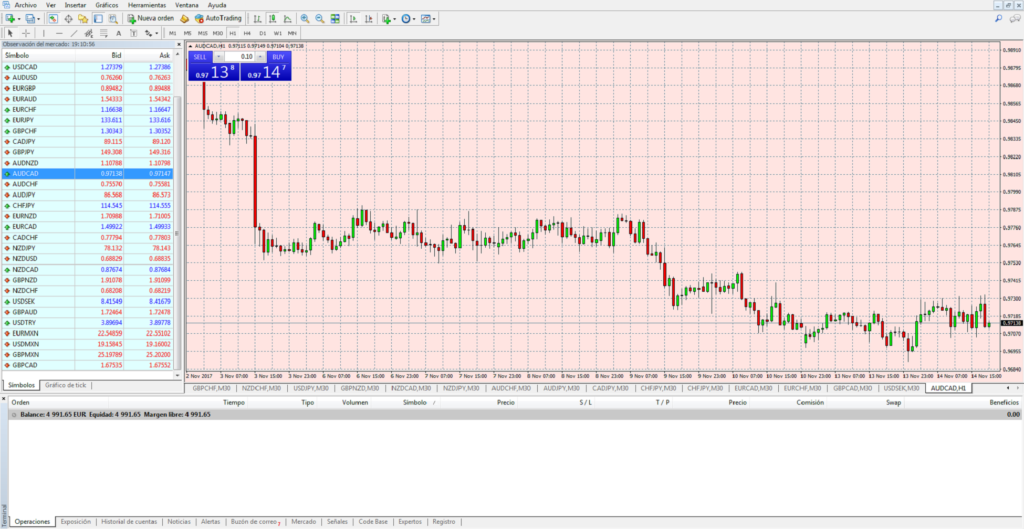
Por ejemplo, podemos seleccionar H4 para que cada barra/vela/línea corresponda a una temporalidad de 4 horas.

También podemos seguir el precio día a día, es decir, podemos indicar que queremos que cada barra/vela/línea corresponda a 1 día seleccionando D1.
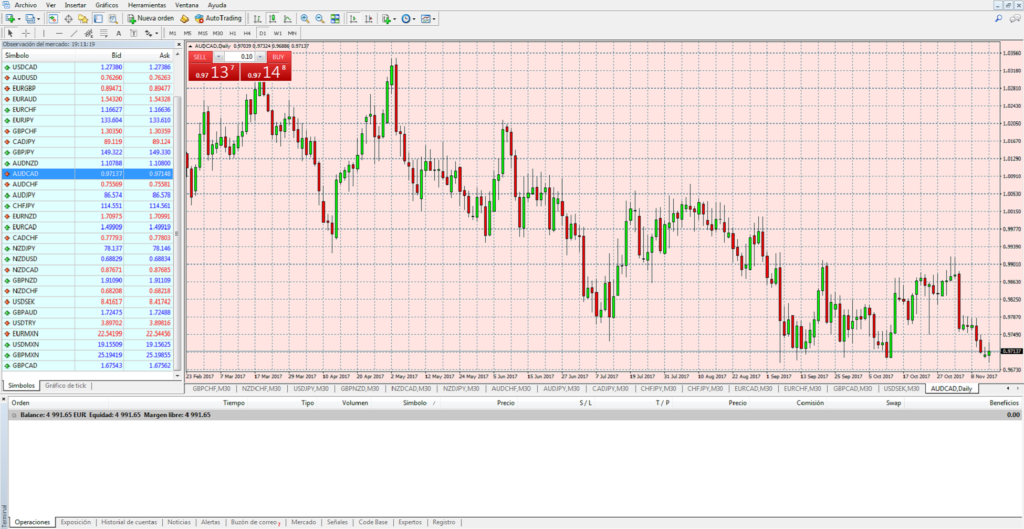
Podemos seguir aumentando el plazo y, por ende, nuestro espectro de visualización del precio, indicando para ello que cada barra/vela/línea corresponda a 1 semana. Para ello, seleccionamos W1.

Por último, también podemos seguir la evolución por meses. Para ello, seleccionaremos MN, con lo que cada barra/vela/línea correspondería a 1 mes.

Indicadores
Una de las funcionalidades más útiles y visualmente atractivas de Metatrader 4, es la posibilidad de añadir indicadores a nuestros gráficos. Para ello, desde la barra de menús superior accederíamos a «Insertar > Indicadores», con lo que nos aparecerá el listado de indicadores disponibles organizados por categorías.

Por ejemplo, si quisiéramos añadir una indicador MACD a nuestro gráfico, pulsaríamos sobre «Insertar > Indicadores > Osciladores > MACD».

Nos aparecería entonces una ventana de edición para dicho indicador.
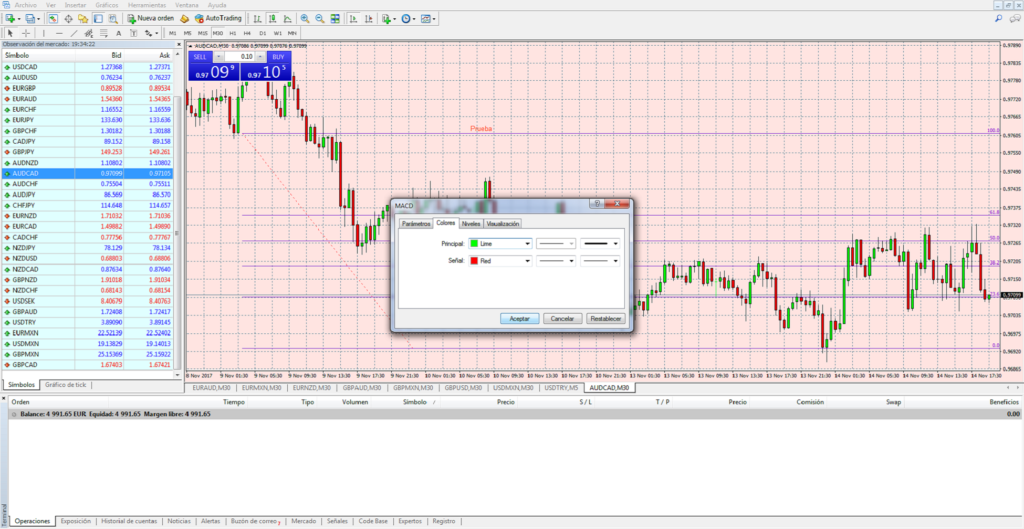
Una vez indicada la configuración de dicho indicador, al pulsar sobre «Aceptar» el indicador será añadido justo debajo de nuestro gráfico.

Para añadir otros indicadores, el procedimiento sería análogo, y dichos indicadores se añadirían sucesivamente debajo de los anteriores. Por ejemplo, si queremos añadir un indicador de volumen, pulsaríamos sobre «Insertar > Indicadores > Volúmenes > Volumes».

Al igual que pasaba con el MACD, nos aparecerá entonces una ventana de edición para dicho indicador.
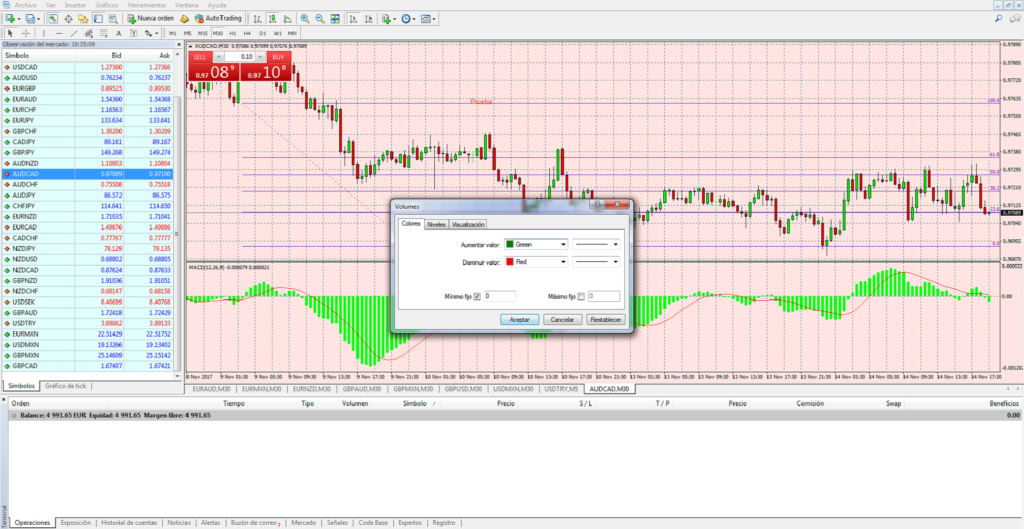
Una vez rellenados los valores según consideremos, al pulsar sobre «Aceptar» el indicador se añadirá debajo del gráfico y debajo de los indicadores añadidos previamente.

Si ahora quisiéramos eliminar el indicador, bastaría con seleccionarlo y pulsar sobre el botón derecho de nuestro ratón, con lo que se abrirá un menú contextual.

En dicho menú contextual pulsamos sobre «Eliminar ventana del indicador», con lo que automáticamente el indicador será eliminado. Como vemos en la siguiente imagen, el efecto sobre el ejemplo que estamos utilizando sería que quedaría únicamente el gráfico con el indicador MACD, pero el indicador de volumen habría desaparecido.

Apertura de Órdenes
Y llegamos por fin a la razón de ser del trading, esto es, ejecutar órdenes de compra o de venta sobre el mercado para intentar obtener un beneficio. Estas órdenes se encuentran divididas en 2 categorías: las efectuadas por mercado directamente y las órdenes pendientes. Comentar que estar operaciones se lanzarán sobre el activo que tenemos seleccionado actualmente en el gráfico.
Ejecución por Mercado
Este tipo de órdenes se lanzan automáticamente una vez las ponemos. Para ello, hay 2 maneras de abrir una orden: de forma directa o mediante la funcionalidad «Nueva orden». Para abrir una orden de forma directa, será tan sencillo como pulsar sobre «SELL» (orden de venta) o «BUY» (orden de compra) sobre el minipanel que aparece en la parte superior izquierda de nuestro gráfico. Este minipanel se puede desplegar u ocultar si pulsamos sobre la flechita que se encuentra en la esquina superior izquierda (esto dependerá de la manera que tengamos de operar sobre el mercado). En la imagen siguiente vemos que hemos abierto una orden de venta, con lo que aparecerá una nueva línea en el panel de operaciones (esto lo veremos más adelante).
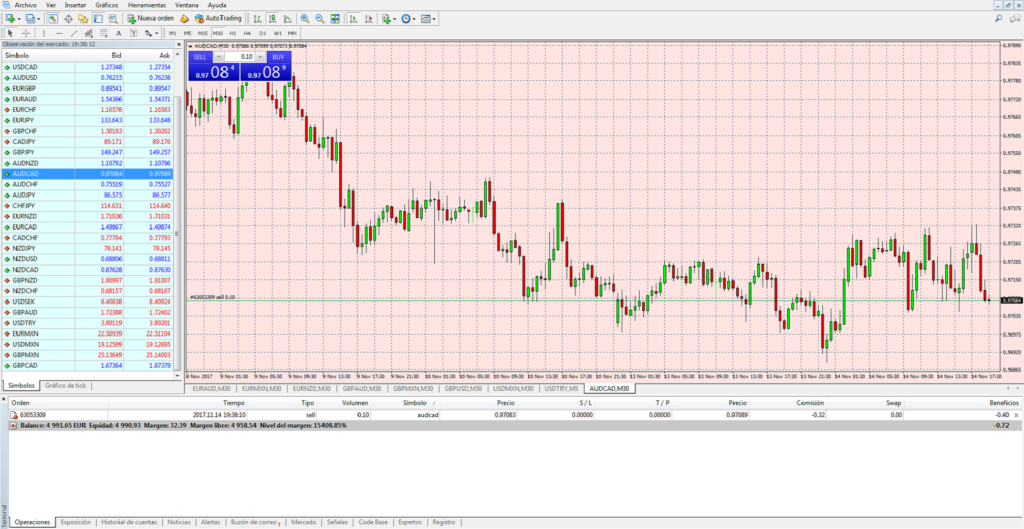
El «problema» de realizar la apertura de órdenes de esta manera es que antes de poner la orden no podemos establecer unos precios de «Stop Loss» (el precio en pérdidas con el que saldremos del mercado) ni de «Take Profit» (el precio en beneficios con el que saldremos del mercado). Estos valores tendremos de introducirlos después. Por ejemplo, si hemos puesto una orden de venta y queremos introducir un Stop Loss (SL), pulsaremos con el cursor sobre la línea punteada verde horizontal que, sobre el gráfico, identifica nuestra orden, y arrastraremos hacia arriba hasta el punto donde queremos colocar el SL.

De forma análoga, para poner el Take Profit (TP) arrastraremos hacia abajo. En la siguiente imagen vemos como, a raíz de haber ejecutado estas 2 interacciones, las columnas «S/L» y «T/P» en la línea del panel de operaciones que corresponde a esa orden, han pasado de estar a cero a tener los valores establecidos.

La otra manera (menos directa) de realidad la apertura de una orden, correspondería a la funcionalidad «Nueva orden» de la barra de herramientas superior. Al pulsar, nos aparecerá una ventana de edición como la que aparece en la siguiente imagen.

Aquí sí que tenemos la posibilidad de establecer un SL y un TP predeterminado antes de poner la orden. Una vez indicados estos valores, pulsaremos sobre «Vender al Mercado» (orden de venta) o «Comprar al Mercado» (orden de compra).

Si por ejemplo efectuamos una orden de compra y establecemos los precios SL y TP asociados, una vez pulsamos sobre el botón la orden será añadida en nuestro panel de operaciones, y tanto en el gráfico como en dicho panel aparecerán ya rellenados los valores para el SL y el TP correspondientes.

Por su parte, en un momento dado podemos querer cancelar un SL o un TP. Por ejemplo, si queremos eliminar el TP asociado a la segunda orden que hemos abierto, pulsándolo con el botón derecho en el gráfico nos aparece un menú contextual en el que podemos cancelarlo pulsando sobre «Cancelar Take Profit».
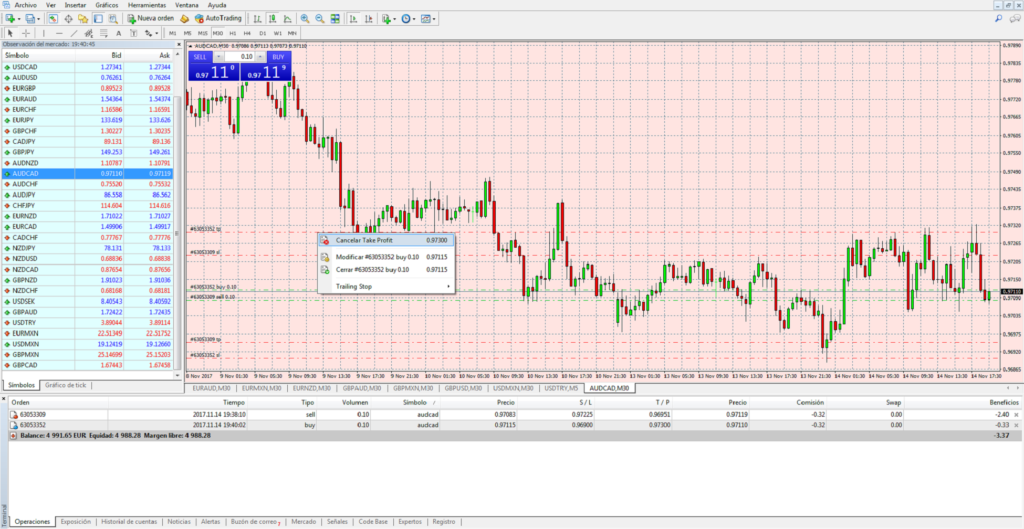
En la siguiente imagen podemos ver el efecto de lo anterior, tal que la línea punteada roja ha desaparecido del gráfico y en el panel de operaciones la columna «T/P» para dicha operación se ha puesto a cero. El procedimiento sería análogo para un SL.

Por otro lado, si lo que queremos es cerrar una orden con el beneficio/pérdida que tenga en ese momento, hay dos maneras de realizarlo. La primera sería seleccionando con el botón derecho la orden desde el gráfico y pulsando sobre «Cerrar <idOrden> <tipoOrden> <volumenOrden>».
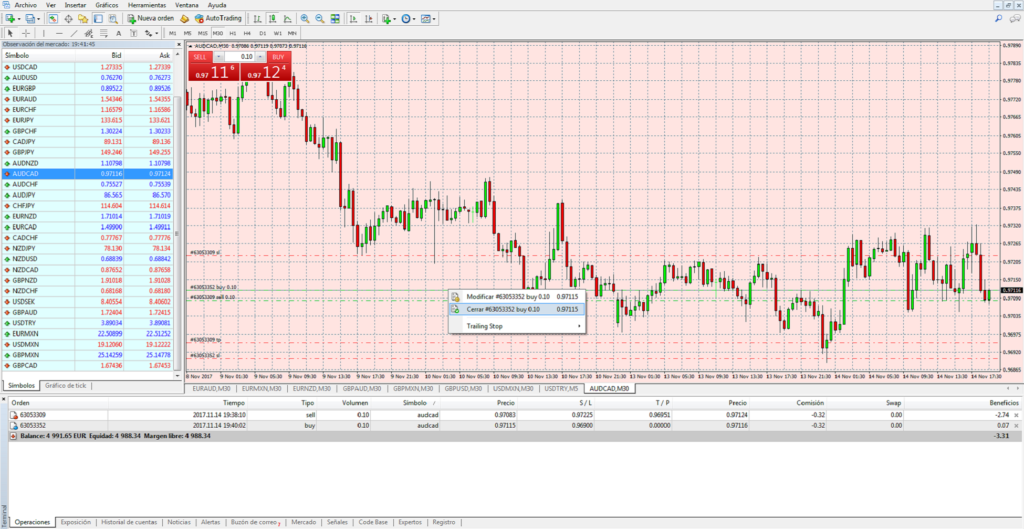
Como vemos en la siguiente imagen, la orden ha desaparecido tanto del gráfico como del panel de operaciones. La otra opción para eliminar una orden es desde el propio panel de operaciones, pulsando sobre la cruz que aparece en la línea correspondiente a la derecha del todo.

Al pulsar la cruz, vemos que la última orden abierta ha desaparecido, con lo que ya no tenemos operaciones abiertas sobre el mercado.

Orden Pendiente
Si no queremos que nuestra orden se abra automáticamente sino bajo ciertas condiciones futuras, podemos indicar a Metatrader 4 que abra una «orden pendiente». Para ello, debemos ir a la herramienta «Nueva orden» de la barra de herramientas superior. Una vez pulsado el botón correspondiente, se nos abrirá la ventana de edición de nuevas órdenes. En la sección «Tipo», debemos indicar «Orden pendiente» en lugar de «Ejecución por Mercado».

Con ello se nos abrirán nuevas opciones en la parte inferior. En primer lugar, deberemos indicar el tipo de orden pendiente: «Buy Limit», «Sell Limit», «Buy Stop» o «Sell Stop». No entraremos en detalle sobre a qué corresponde cada uno de estos tipos de órdenes pendientes, ya que queda fuera del ámbito de este tutorial.

Supongamos que queremos abrir una orden pendiente de tipo «Buy Limit». Seleccionamos la opción correspondiente, marcamos el precio al cual se lanzará la orden (es un precio a futuro, que perfectamente podría no alcanzarse) y los precios SL y TP. Posteriomente, pulsamos sobre «Colocar orden».

El efecto de lo anterior es que, tal como vemos en la siguiente imagen, sobre el gráfico se ha situado un orden «buy limit» con el SL y TP que hayamos definido, y en el panel de operaciones aparecerá una nueva línea con los datos de la orden pendiente. Esta nueva línea aparecerá por debajo de la línea gris donde se indica el balance, la equidad y el margen de nuestra cuenta, lo que indica que la orden todavía no ha sido lanzada (no se han cumplido todavía las condiciones para que se lance).

Como todavía no se ha lanzado, podemos eliminarla en cualquier momento sin que ello tenga repercusión sobre el capital de nuestra cuenta. Para ello, pulsaríamos sobre la cruz que aparece a la derecha del todo en la línea correspondiente del panel de operaciones.
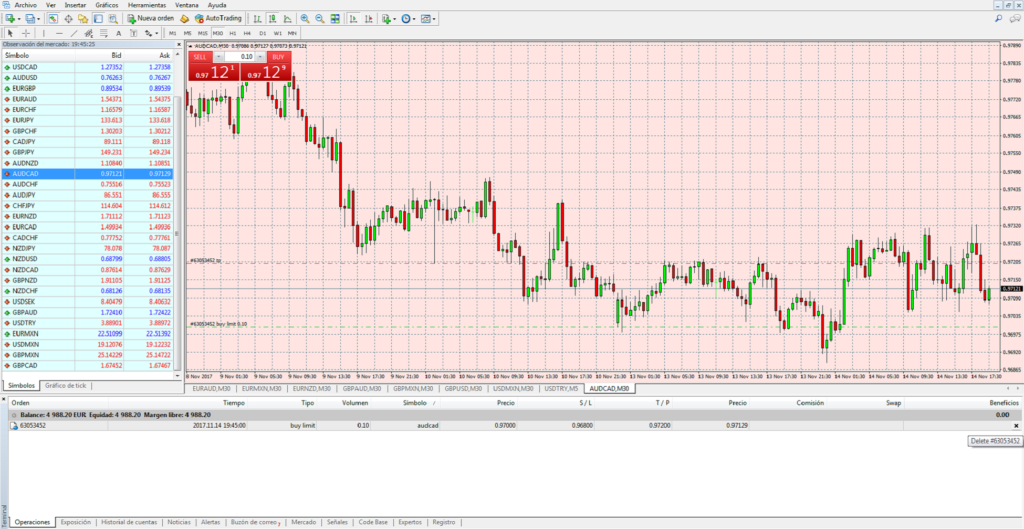
En la siguiente imagen vemos que la orden pendiente ha sido eliminada, sin que, como decíamos, la acción haya tenido ningún efecto sobre nuestra cuenta.

Otras operaciones
Aunque podemos eliminar objetos e indicadores de nuestro gráfico seleccionándoles y accediendo al menú contextual con el botón derecho del ratón, Metatrader 4 también ofrece la posibilidad de acceder al listado completo.
Listar objetos
Podemos listar los objetos añadidos a un gráfico pulsando con el botón derecho del ratón y seleccionando «Lista de objetos».

Nos aparecerá entonces una vengana con el listado de objetos que tenemos añadidos al gráfico que tengamos seleccionado en ese momento. En el ejemplo de la imagen, aparecen 3 objetos: un retroceso de Fibonacci, un texto y una etiqueta.

Desde aquí, una vez seleccionado uno de los objetos, podemos editar sus propiedades pulsando sobre el botón «Editar» que aparece a la derecha de la ventana.
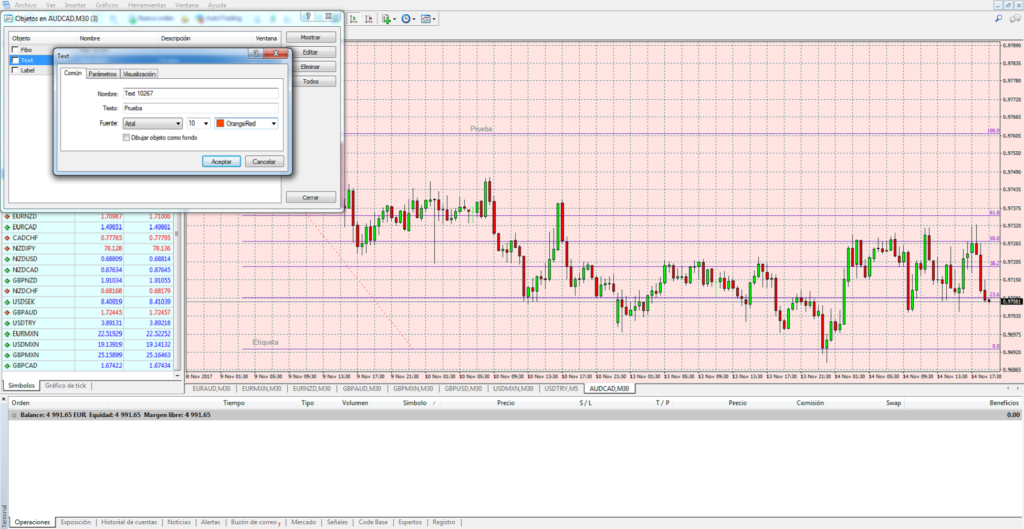
En el ejemplo hemos cambiado el color del texto a rojo. Si pulsamos ahora sobre «Aceptar» vemos cómo el texto cambia de color en el gráfico.

Además de editar estos objetos, desde aquí también podemos eliminarlos. Para ello, bastaría con seleccionar un objeto y pulsar sobre el botón «Eliminar».

En el ejemplo, vemos que la etiqueta eliminada ya no aparece en nuestro gráfico.

Listar indicadores
De forma análoga a los objetos, también podemos listar el conjunto de indicadores que tengamos añadidos a nuestro gráfico. Para ello, pulsamos con el botón derecho del ratón sobre el gráfico, y desde el menú contextual seleccionamos «Lista de indicadores».

Nos aparecerá entonces una ventana con el listado de indicadores. En el ejemplo que nos ocupa, solo aparece uno, el indicador MACD.

Pulsando sobre «Editar» podemos modificar la configuración de este indicador.

De igual forma, pulsando sobre «Eliminar» lo podemos eliminar de nuestro gráfico.

Como vemos en la siguiente imagen, tras pulsar sobre «Eliminar», el indicador MACD ha desaparecido, tanto de nuestra ventana de indicadores como del gráfico.

Para cerrar esta ventana, pulsaríamos sobre «Cerrar» o sobre la cruz que aparece en la parte superior derecha.

Panel de Operaciones
Por simplificar, hemos llamado a este panel «Panel de Operaciones», ya que el listado de operaciones abiertas será lo que estemos viendo habitualmente, aunque en realidad se encuentra organizado en pestañas. Vamos a ver las 2 pestañas más utilizadas, la de «Operaciones» y la del «Historial de cuentas».
Operaciones
En el panel de operaciones, como su propio nombre indica, se encontrarán las operaciones que tengamos abiertas en ese momento (tanto las que estén ya activas como las que tengamos programadas como pendientes). Por ejemplo, en la siguiente imagen vemos que se han abierto 6 operaciones, con lo que aparecen 6 líneas.

Cada una de estas líneas se encuentra dividida en columnas, cada una correspondiente a una propiedad asociada a la orden. Podemos ordenar el listado de órdenes pulsando sobre cualquiera de estas columnas, las cuales son:
- Orden: identificador único de orden.
- Tiempo: fecha/hora de Metatrader 4 a la cual se lanzó la orden.
- Tipo: tipo de orden («sell» = venta, «buy» = compra).
- Volumen: volumen de la operación (número de contratos).
- Símbolo: activo sobre el que se ha aplicado la orden.
- Precio: precio al que se lanzó la orden.
- S/L: precio de Stop Loss.
- T/P: precio de Take Profit.
- Precio: precio actual del activo.
- Comisión: comisión pagada al bróker para que lanzara la orden.
- Swap: comisión pagada al bróker por los días que hasta ahora ha permanecido la orden abierta.
- Beneficios: beneficio o pérdida acumulada hasta ese momento por la orden abierta.
Como sabemos, podemos eliminar (o cerrar) una orden abierta pulsando sobre la línea correspondiente en la cruz que aparece a la derecha del todo. En la siguiente imagen vemos que hemos eliminado 1 de las 6 operaciones.

Como vemos, debajo de las 5 órdenes restantes aparece una línea en gris con el balance, la equidad y el margen de nuestra cuenta. Como sabemos, debajo de esta línea se colocarán las órdenes pendientes que tengamos programadas, las cuales, una vez lanzadas, pasarían a la parte superior. El balance muestra el tamaño de nuestra cuenta (el capital) sin tener en cuenta el beneficio/pérdida que tengamos acumulado con las órdenes que tengamos abiertas en ese momento. Por su parte, la equidad corresponde al capital de nuestra cuenta más/menos el beneficio/pérdida acumulado por las operaciones que tengamos abiertas. En cuanto a los valores de margen, dependerán del apalancamiento que tengamos con nuestro bróker.
En la siguiente imagen vemos el efecto de cerrar 2 de las operaciones, con lo que a priori la equidad debería asemejarse más al valor de balance (aunque eso dependerá evidentemente del beneficio/pérdida de las operaciones que hayamos cerrado).

Si cerramos las 3 operaciones restantes, el balance, la equidad y el margen libre tendrán el mismo valor: el capital de nuestra cuenta de trading.

Historial de Cuentas
La tercera pestaña de nuestro panel de operaciones nos permite acceder al historial de cuentas efectuadas, tanto las lanzadas al mercado como las órdenes pendientes que finalmente no se hayan lanzado.
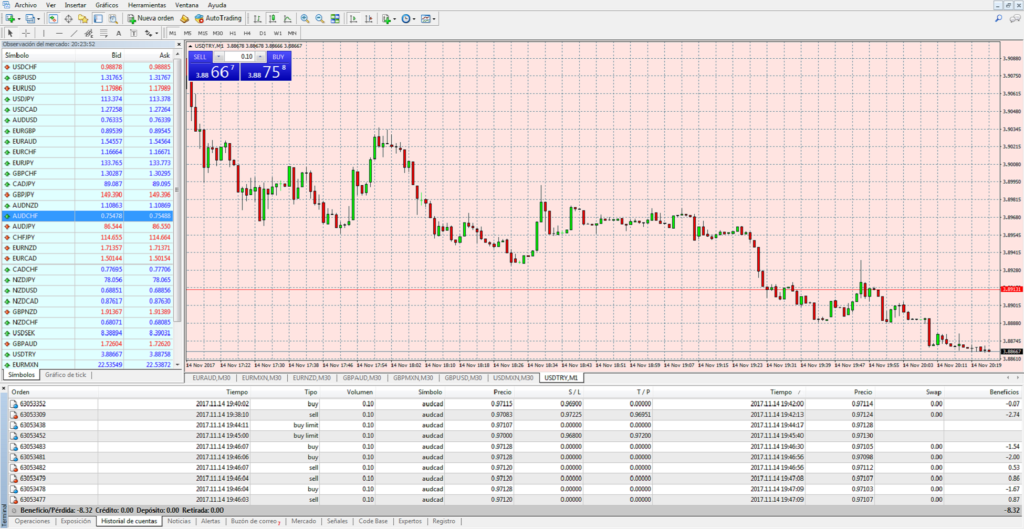
En dicho historial, accediendo con el botón derecho del ratón al menú contextual, podemos decirle a Metatrader 4 para qué espacio temporal queremos que sea este historial (todo el historial, los últimos 3 meses, el último mes, etc.).
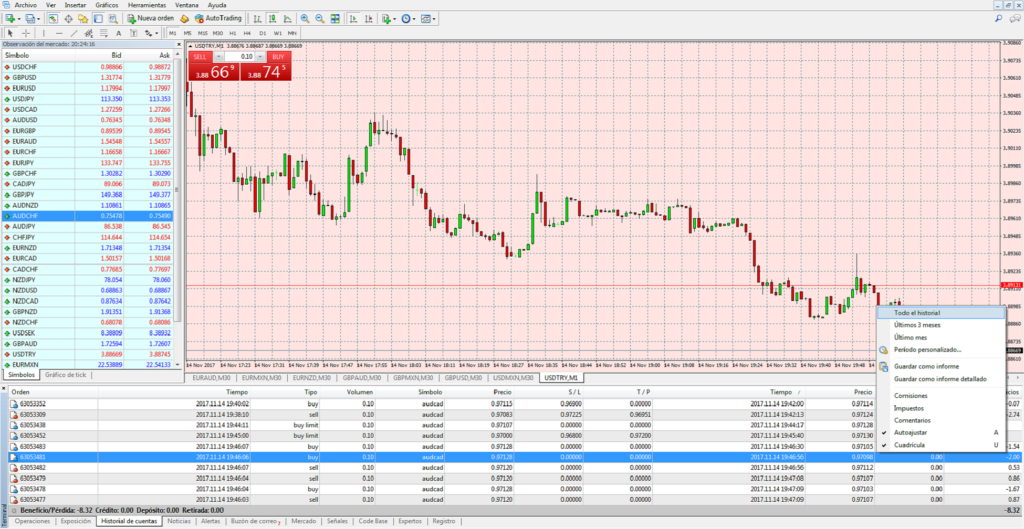
También podemos indicarle un periodo personalizado, por ejemplo solo las operaciones abiertas en el día de hoy.

Personalización
Metatrader 4 ofrece la posiblidad de configurar un aspecto amigable para nuestro entorno de trabajo, y no solo de los paneles, sino de los colores de nuestro gráfico. Para editar estos colores, desde el menú contextual que aparece al pulsar con el botón derecho del ratón, seleccionamos «Propiedades…».
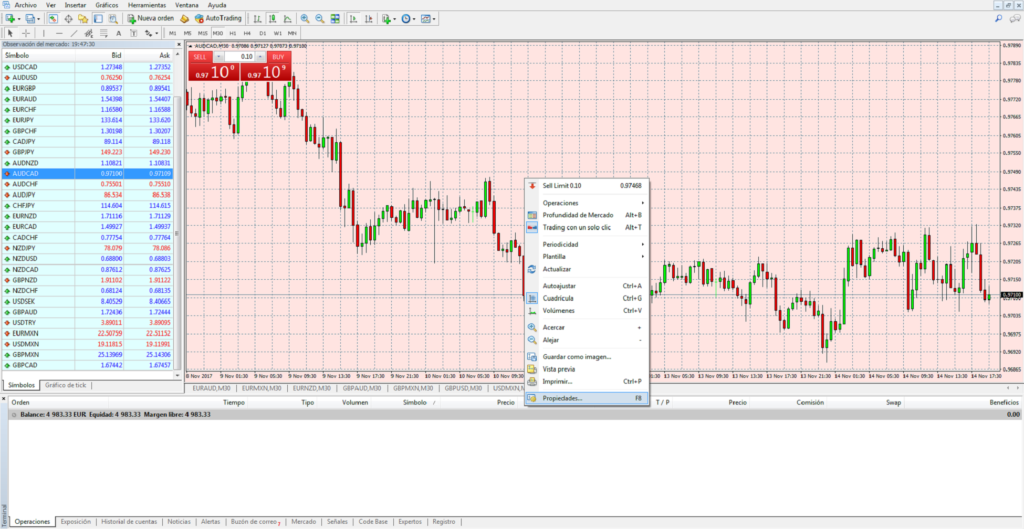
Nos aparece entonces una ventana para editar los colores de cada uno de los elementos de nuestro gráfico.

Por ejemplo, podemos indicar que queremos un fondo negro para nuestro gráfico.
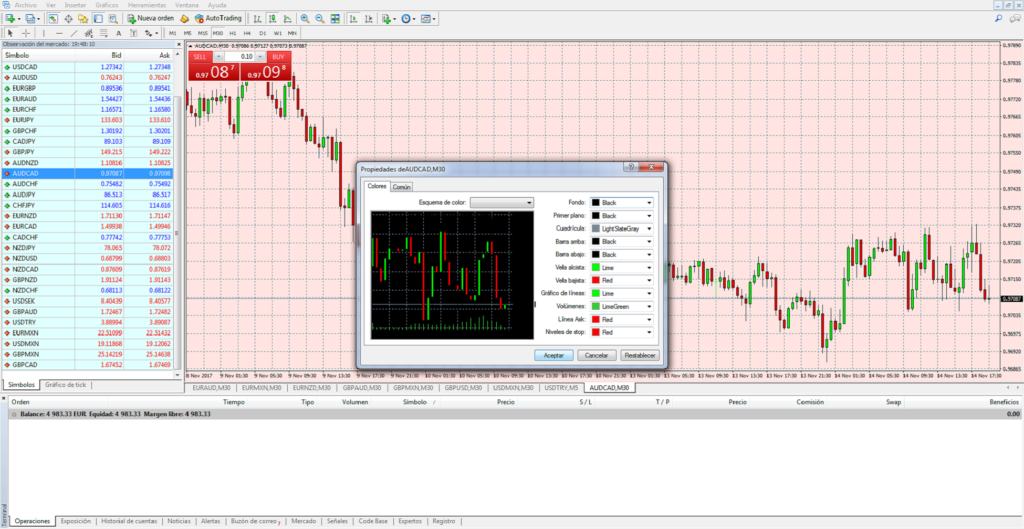
Al pulsar sobre «Aceptar», el nuevo color se aplica sobre nuestro gráfico (en este caso, un gráfico de velas japonesas).
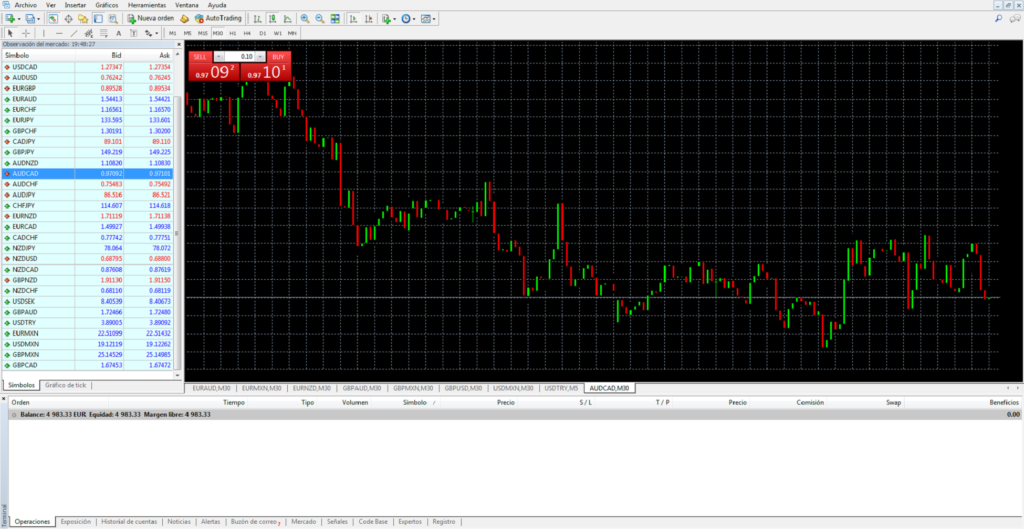
Supongamos que queremos que esta configuración, tanto de colores como de la temporalidad seleccionada, sea la que aparezca por defecto cada vez que abrimos un nuevo gráfico. Para ello, accedemos con el botón derecho del ratón al menú contextual y seleccionamos «Plantilla > Guardar plantilla…».

Ahora indicamos que la plantilla se guardará con un valor «default.tpl» (si no existe, lo creamos). Debe ser este nombre y no otro, y de esta manera indicaremos a Metatrader 4 cuál será la configuración por defecto.

Si ahora seleccionamos un activo y con el botón derecho del ratón accedemos al menú contextual y pulsamos sobre «Ventana del gráfico», el nuevo gráfico aparecerá con la configuración de colores y la temporalidad que hayamos indicado en nuestra plantilla por defecto.
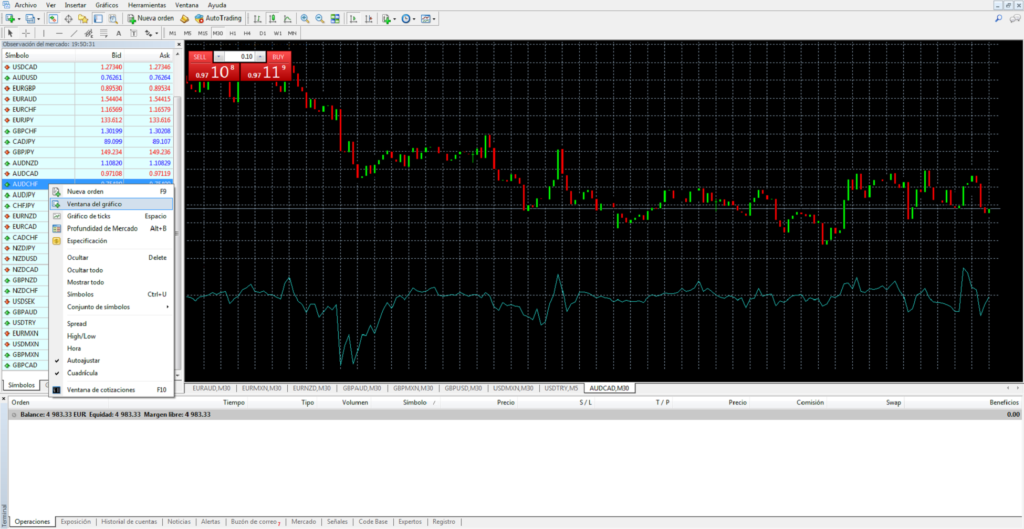

 Webipedia HD
Webipedia HD 











